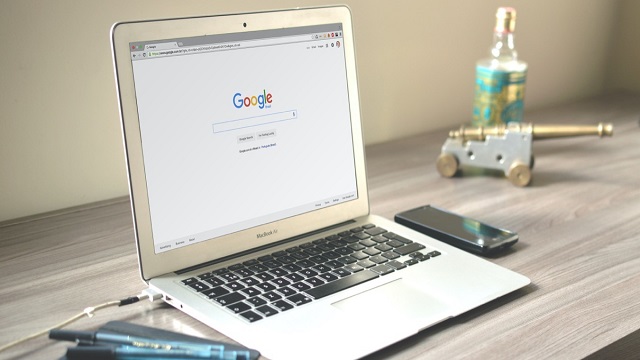How to Enable Browser Cookies on Mac
Enable Browser Cookies On Mac Every person has their own preferences when it comes to which browser they use on Mac. However, there are some important things to keep in mind when choosing a web browser.
Cookies help websites remember your preferred settings and login information for a better user experience. However, they can also track your browsing habits and display ads.
Enabling browser cookies on a Mac is a straightforward process that involves adjusting settings within your preferred web browser. Cookies are small files that websites store on your computer to remember your preferences, login information, and browsing history. Enabling cookies can enhance your browsing experience by allowing websites to remember your settings. Here’s a step-by-step guide for enabling cookies on popular web browsers like Safari, Chrome, and Firefox on your Mac.
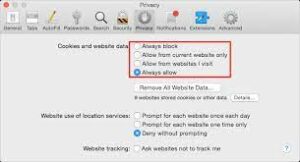
Safari:
- Launch Safari: Click on the Safari icon in your Dock or open it from the Applications folder.
- Access Preferences: Go to the menu bar at the top of your screen and select “Safari.” From the dropdown menu, choose “Preferences.”
- Privacy Settings: In the Preferences window, click on the “Privacy” tab.
- Cookie Settings: You’ll see the “Cookies and website data” section. Ensure that the checkbox next to “Block all cookies” is unchecked to enable cookies.
- Customize Settings (Optional): You can adjust cookie settings further by selecting “Manage Website Data.” Here, you can manage individual website preferences for cookies.
- Close Preferences: Once you’ve made the necessary changes, close the Preferences window.
- Restart Safari: Quit and reopen Safari for the changes to take effect.
Google Chrome:
- Open Chrome: Click on the Chrome icon in your Dock or open it from the Applications folder.
- Access Settings: Click on the three dots (Customize and control Google Chrome) in the top-right corner of the browser window. From the dropdown menu, select “Settings.”
- Privacy and Security: Scroll down in the Settings tab and click on “Privacy and security” in the left sidebar.
- Cookie Settings: Select “Cookies and other site data.”
- Enable Cookies: Ensure that the toggle switch next to “Allow all cookies” is turned on to enable cookies.
- Customize Settings (Optional): Chrome allows further customization by managing exceptions or clearing cookies and site data.
- Restart Chrome: Close and reopen Chrome to apply the changes.
Mozilla Firefox:
- Launch Firefox: Click on the Firefox icon in your Dock or open it from the Applications folder.
- Access Preferences: Go to the menu bar at the top of your screen and select “Firefox.” From the dropdown menu, choose “Preferences.”
- Privacy & Security Settings: In the Preferences window, click on “Privacy & Security” from the left sidebar.
- Cookie Settings: Under the “Cookies and Site Data” section, ensure that the checkbox for “Accept cookies and site data from websites” is checked.
- Customize Settings (Optional): Firefox offers additional options to manage cookie preferences, including exceptions and tracking protection.
- Close Preferences: Once you’ve made the necessary changes, close the Preferences window.
- Restart Firefox: Quit and reopen Firefox to implement the changes.
Remember, enabling cookies can improve your browsing experience on many websites, but it’s essential to be cautious about privacy and security. You might want to periodically clear your cookies or manage exceptions for specific sites.
1. Safari
Cookies are pieces of information saved by websites on your computer to make browsing faster and easier. They can also save your login information, web preferences, and location data so you don’t have to enter it every time you visit a website.
To enable browser cookies on Safari, open the Safari app and click Settings. You’ll see a lot of settings here, but the one you’re looking for is the Privacy tab.
Here you can choose to block all or allow only some cookies and site data. You can also select a time window and clear information collected from specific websites. This may reduce tracking, but it might also log you out of sites or modify their functionality.
Learn how to enable browser cookies on mac easily and safely with this comprehensive guide. It’ll help you avoid data privacy abuse and surf the web more smoothly. Plus, it includes a handy video showing how to use Clean My Mac X and clear cookies on your Mac.
2. Chrome
Cookies make browsing the web faster and easier by allowing websites to store reusable information like usernames, passwords, or your location. While they have their fair share of privacy concerns, they’re still a handy tool for those who want to save time and get the most out of their Mac’s internet capabilities.
To enable browser cookies on Chrome, click the three vertical dots in the top-right corner of your screen and select Settings. Then, select the “Privacy and security” tab from the left menu list. Finally, click the “Cookies and other site data” button to turn it on. You can also change your cookie preferences from here by clicking “Manage website data” and removing the sites you don’t want to store your information. This way, you can prevent unwanted trackers from using your information to target you with ads. Moreover, it’s a good idea to regularly clear cookies, caches, histories in Safari/Chrome/Firefox and other web browsers on your Mac with a third-party app.
3. Firefox
Third-party cookies have earned such a bad reputation that most web browsers block them by default. However, there are times when you need to enable them for a seamless experience, such as shopping online and saving items in your cart, or accessing websites that require authentication or membership.
To enable cookies in Firefox, first click the menu button (it’s a triangle with an arrow). Then click Options (macOS calls it Preferences). The major sections are shown as menu items up the left of the window; select Privacy & Security. In the Privacy & Security settings, you can set your cookie preferences as follows Google.
4. Opera
Cookies are small files that help web browsers remember your information and make the internet work more efficiently. Cookies can store things like login information, shopping preferences, and even your web form filling habits. Some people consider them a privacy risk, while others find them to be more annoying than dangerous. In any case, it’s important to know how to enable cookies on mac so you can choose the settings that work best for you.
To enable cookies in Opera, click the Opera logo located in the top left corner. Select “Settings” listed on the drop-down menu and then open the new Privacy panel. Under the “Cookies” section, ensure that “Accept cookies from sites” is selected. You can also select other options such as deleting cookies when you close the window, blocking third-party cookies, and managing exceptions for specific websites.