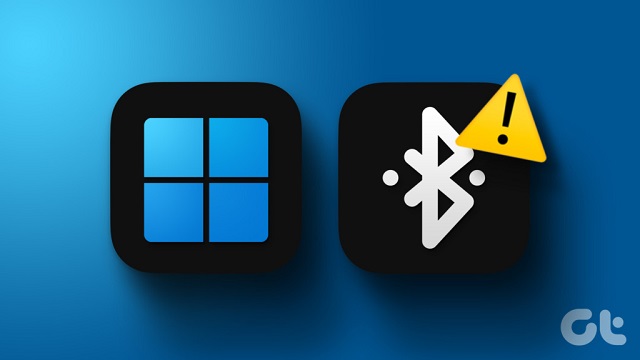How to Turn on Bluetooth in Windows 11
Bluetooth is a wireless technology that allows you to connect to other devices. In Windows 11 you can turn on and pair Bluetooth devices in the quick settings.
You can also use the search button in the taskbar or the Cortana voice assistant to quickly open your system settings. The page will have a Bluetooth switch you can toggle to enable it.
Enabling Bluetooth on Windows 11 is a straightforward process that involves a few steps. Here’s a comprehensive guide to help you turn on Bluetooth on your Windows 11 device.
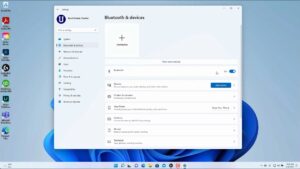
Method 1: Using Settings
- Access Settings:
- Click on the Start menu or press the Windows key.
- Select the gear-shaped Settings icon or use the keyboard shortcut Windows key + I to open Settings.
- Navigate to Devices:
- In the Settings window, click on “Devices” from the options available.
- Bluetooth & devices:
- On the left sidebar, select “Bluetooth & devices.”
- Toggle Bluetooth On:
- Locate the Bluetooth toggle switch and move it to the right to turn Bluetooth on. If it’s already on, you’ll see “Bluetooth is On.”
Method 2: Using Action Center
- Access Action Center:
- Click on the Notification Center icon in the bottom-right corner of the taskbar (it looks like a speech bubble).
- Quick Settings:
- In the Action Center, you’ll see various quick settings. Look for the Bluetooth icon.
- Toggle Bluetooth On:
- Click on the Bluetooth icon. If it’s grayed out, Bluetooth is off. Clicking it should turn it blue, indicating that Bluetooth is now active.
3: Using Keyboard Shortcut
- Press Shortcut Keys:
- On most Windows 11 devices, you can turn Bluetooth on or off using a keyboard shortcut.
- Press the Windows key + K to open the “Connect” sidebar.
- Activate Bluetooth:
- Look for the Bluetooth toggle in the sidebar and click it to turn Bluetooth on if it’s not already active.
Troubleshooting Bluetooth Connectivity:
Sometimes, you might encounter issues while enabling Bluetooth or connecting devices. Here are some troubleshooting steps:
- Update Drivers:
- Go to Device Manager (search for it in the Start menu) and expand the “Bluetooth” section. Right-click on your Bluetooth device and select “Update driver.”
- Restart Bluetooth Service:
- Press Windows key + R to open the Run dialog box.
- Type “services.msc” and press Enter.
- Find “Bluetooth Support Service,” right-click it, and select “Restart.”
- Check for Physical Switches or Buttons:
- Some laptops have physical switches or buttons to enable/disable Bluetooth. Check your device for any physical switches and ensure they are turned on.
- Check Compatibility:
- Ensure that the device you’re trying to connect to is compatible with your Windows 11 system and supports Bluetooth connectivity.
- Run Troubleshooter:
- Open Settings, go to Update & Security > Troubleshoot.
- Select Bluetooth and run the troubleshooter to identify and resolve any issues.
How to turn on Bluetooth
If you’re not seeing the Bluetooth toggle button in Quick Settings, there could be hardware or software reasons for that. You can try resetting the PC or re-pair the device.
You can also open the Bluetooth settings from System Settings. Click the network or sound icon in the taskbar, or use the Windows + A keyboard shortcut to do so. Then click Bluetooth and devices in the sidebar. Flip the Bluetooth switch to On.
If you want to add a device that doesn’t have Bluetooth built in, use the ‘Add device’ option in the Bluetooth settings. This will search for nearby Bluetooth adapters to pair with. You can also turn off Bluetooth permanently from the Device Manager by right-clicking on the specific adapter and choosing Disable device. This will remove it from the list of Bluetooth-enabled adapters connected to your Windows 11 PC. You can then disconnect the device from the USB port. To reconnect it, select the device in the list and follow the prompts.
How to turn off Bluetooth
If you want to turn off Bluetooth on your Windows 11 computer, there are a few easy steps you can follow. First, you’ll need to open the Action Center by pressing the Windows and A keys at the same time. Once you’ve done that, click on the Bluetooth icon to turn it off.
You can also find Bluetooth settings in the Windows Settings app. To do this, open the app by clicking the search or Windows logo + I keyboard shortcut and then select “Bluetooth & devices” from the left sidebar. From there, you can toggle the switch next to Bluetooth to turn it off or on.
You can also check if your PC’s Bluetooth hardware is working properly by opening the Device Manager on your computer. This tool serves as a link between Windows and your hardware, so it’s important to keep it up-to-date. If the problem persists, you can update your drivers manually by following this guide.
How to find Bluetooth settings
Bluetooth is a wireless technology that lets you connect devices to your PC without using wires. You can use Bluetooth to connect keyboards, mice, speakers, headphones, and more.
You can find your Bluetooth settings in the Settings app or the Quick Settings flyout on the taskbar. I can also use the Windows key + A keyboard shortcut to open the flyout and then select the Bluetooth button. Google
If you’re having trouble connecting to your Bluetooth device, try following these steps:
Ensure your Bluetooth device is turned on and that it’s discoverable. You may need to enable Swift Pair on the device or follow any additional instructions provided by the manufacturer.
You can also change the Bluetooth settings on your Windows 11 PC by opening the Settings app and selecting the Bluetooth & devices option from the left sidebar. Once you’re in the Bluetooth & devices menu, click the Bluetooth toggle switch to turn it on.
How to enable Bluetooth
Bluetooth is a wireless technology that allows you to connect devices like keyboards, mice, and speakers. You can enable it in the Settings app or in the Quick Settings menu on the taskbar.
If you’re having trouble getting Bluetooth to work, try restarting your computer or trying the following steps:
To open the Settings app, press the Windows logo key + I (i) keys together. Select System in the left pane, then click the toggle button next to Bluetooth & devices to turn it on.
You can also use the built-in troubleshooter to fix common Bluetooth problems. If that doesn’t help, you can try using the Windows Device Manager to check and reinstall the drivers for your Bluetooth adapter. I that doesn’t work, you can try disabling Airplane mode or updating the driver software. If you’re still having trouble, you can contact your PC maker or motherboard manufacturer for further support.