How to Enable All Cookies on OverDrive
Enable all Cookies are small text files that store information on a user’s computer or mobile device. They enable a website or web service to remember information and improve the user’s experience. Some OverDrive websites require cookies for core functionality, including borrowing titles and using other site features.
To enable all cookies, click the three dots in the top-right corner of your browser window and select Settings. Then, select Privacy and security and click Content settings.
Enabling all cookies involves adjusting settings in your web browser to accept cookies from all websites. Cookies are small text files that store information about your browsing activity, preferences, and login details. Enabling all cookies can enhance your browsing experience but may also pose privacy risks. Here’s a guide on how to enable cookies in different browsers:

Enabling Cookies in Google Chrome:
- Open Chrome: Click on the three-dot menu at the top right corner.
- Settings: Scroll down and select “Settings.”
- Privacy and Security: Click on “Privacy and security” in the left-hand menu.
- Cookies and Other Site Data: Choose “Cookies and other site data.”
- Enable Cookies: Toggle on “Allow all cookies.”
Cookies in Mozilla Firefox:
- Open Firefox: Click on the three-line menu at the top right corner.
- Preferences: Select “Preferences.”
- Privacy & Security: Navigate to the “Privacy & Security” tab.
- Cookies and Site Data: Under the “Cookies and Site Data” section, checkmark “Accept cookies and site data from websites.”
Enabling Cookies in Safari:
- Open Safari: Click on “Safari” in the menu bar.
- Preferences: Select “Preferences.”
- Privacy: Go to the “Privacy” tab.
- Cookies and Website Data: Ensure the option “Allow all cookies” is checked.
Cookies in Microsoft Edge:
- Open Edge: Click on the three-dot menu at the top right corner.
- Settings: Go to “Settings.”
- Cookies and Site Permissions: Select “Cookies and site permissions” from the left-hand menu.
- Cookies: Toggle on “Allow sites to save and read cookie data (recommended).”
Internet Explorer:
- Open Internet Explorer: Click on the gear icon in the top right corner.
- Internet Options: Select “Internet Options.”
- Privacy Tab: Move the slider to a lower setting (towards “Accept All Cookies”).
Considerations:
- Enabling all cookies may compromise your privacy as they can track your online behavior.
- Some browsers allow for a more nuanced approach by enabling cookies selectively for certain sites.
Final Steps:
After adjusting your settings, remember to refresh the browser or restart it to apply the changes. Keep in mind that while allowing all cookies can enhance your browsing experience on some websites, it might compromise your privacy. Consider regularly clearing your cookies or using browser extensions that manage and block third-party cookies for better control over your online privacy.
Cookies are used to enhance your experience
Cookies are small text files that websites place on your computer to identify you as a unique user. They can help sites remember your preferences, login details, and other information. They also enable a website to track your activity on the site. In addition, cookies can help a website display more relevant content to you over time.
Some cookies are essential for website functionality. For example, they enable you to use a shopping cart or log in to your account. You can disable essential cookies by changing your browser settings.
The cookie settings in the Web browser control panel can be found by clicking on Tools and choosing Options or going to the Preferences menu. Click on the Privacy tab and set the cookie settings to your preference. For example, the Standard setting allows all cookies except those that track you across different websites and prevents cross-site tracking. This is the recommended setting for most users.
They are a security feature
Cookies are small files that contain a unique identifier. They are copied to a user’s computer or mobile device when they visit a website. This enables the site to remember the user’s preferences or log-in details and make web browsing more convenient. Cookies can also be used by advertisers to track users’ online activities. This can lead to personalized advertisements and is considered a privacy intrusion by many people.
Cookies can be either persistent or non-persistent, which means that they survive browser restarts or sessions. They can also have an expiration date, which is the date on which the cookie should stop working. Cookies can also have an HTTPOnly attribute, which ensures that the cookie is set over a secure connection (HTTPS).
In order to comply with privacy laws such as GDPR, CNIL, and CCPA, businesses must inform users about how cookies are used on their websites and get their consent. This is usually done by showing a Cookie Banner or asking users to accept cookies through Chrome’s settings.
They are not required
Cookies can make web surfing more convenient by allowing sites to remember login information, browser preferences, and items in your shopping cart. However, they can also be used to track your browsing activity and serve you with targeted ads. While disabling cookies can help you protect your privacy, it can also limit the functionality of websites and require you to retype passwords or set preferences every time you visit a site. A better solution is to use an app or browser extension that limits or blocks third-party cookies.
Fortunately, Firefox has made it easier to control cookie settings. Click on the menu button (marked as three dots) in the upper-right corner of the browser, then select Options or Preferences. Then, click the Advanced tab and select Content Settings. Here you can set your preferences for cookies and website data. To enable cookies, click the toggle button for Accept cookies. To block them, select Block cookies.
They are easy to disable
In most modern browsers, you can restrict or block cookies. Depending on your preferences, you can choose to block all cookies or only those from sites you’ve visited. However, this will negatively impact your web browsing experience and prevent you from using certain features on some sites. For example, you will not be able to save products in your shopping cart or log into a website using your social media accounts. It will also prevent you from seeing tailored ads on some websites. Google
To enable cookies in Chrome, click the three-dot icon in the upper-right corner of the browser and select Settings. Once you’re in the settings menu, scroll down to the bottom and click Advanced -> Content settings. Then, toggle the first switch to On. You can also allow or disable cookies for specific sites in this menu. For example, you can allow cookies for LexisNexis sites by typing their name in the field and clicking Add.
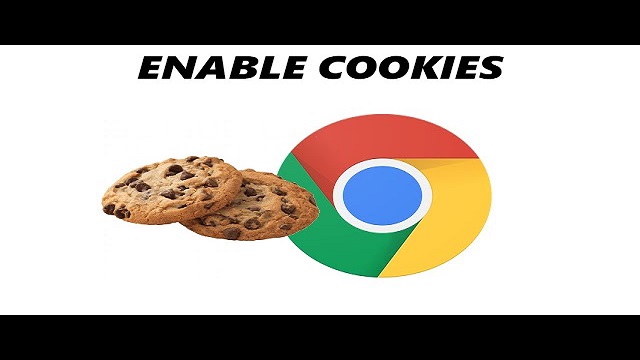
Leave a Reply