How to Enable Cookies on Samsung
Enable Cookies Samsung are a necessary part of browsing the web. They help websites remember your login information, and provide you with a better experience.
To enable cookies on Samsung, click the toggle button next to “Accept cookies” in the Settings menu. Blocking third-party cookies will also enhance your privacy without adversely affecting your site preferences or browsing experience.
Enabling cookies on a Samsung device involves a few simple steps. Cookies are small files that store data on your device to help websites remember your preferences and improve your browsing experience. Here’s a comprehensive guide on how to enable cookies on a Samsung device:
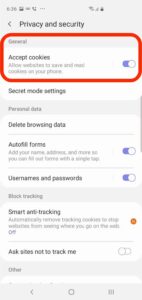
Understanding Cookies:
Before enabling cookies, it’s important to understand their purpose. Cookies store information such as login details, site preferences, and items in a shopping cart. Disabling them might affect certain website functionalities.
Enabling Cookies on Samsung:
- Accessing Settings:
- Locate and tap the “Settings” app on your Samsung device. It’s usually represented by a gear-shaped icon and can be found in the app drawer or notification panel.
- Navigating to Privacy & Security Settings:
- Scroll through the Settings menu and find the section related to “Privacy” or “Privacy and Security.” This location may slightly vary based on the device model and Android version.
- Locating Browser Settings:
- Within the Privacy & Security section, look for an option related to “Browser Settings,” “Privacy Settings,” or “Site Settings.”
- Enabling Cookies:
- Tap on the option related to cookies. It might be named “Cookies,” “Accept Cookies,” or “Cookie Settings.”
- You’ll usually find options like “Block all cookies,” “Block third-party cookies,” or “Accept cookies from sites.” Choose the option that enables cookies.
- Adjusting Cookie Settings:
- Some Samsung devices might allow you to customize cookie settings further. For example, enabling or disabling third-party cookies or setting exceptions for specific websites.
- Save and Exit:
- Once you’ve enabled cookies, ensure to save your changes by tapping “Save,” “Done,” or a similar option. Exit the Settings menu.
Additional Considerations:
- Browser-specific Settings: If you use multiple browsers like Samsung Internet, Google Chrome, or Firefox, ensure to adjust cookie settings for each browser separately. The steps might differ slightly between browsers.
- Updates and Versions: Settings layout and options might vary based on the Android version and device model. Keep your device updated to access the latest settings and security features.
- Privacy Concerns: While cookies enhance browsing experiences, they also track user data. Consider the privacy implications and adjust settings according to your preferences.
- Clearing Cookies: Periodically clearing cookies can improve device performance and enhance privacy. You can usually find an option within browser settings to clear browsing data, including cookies.
Samsung TV
Every device keeps caches and cookies to help in speedy loading of websites and apps. However, these files can accumulate over time and affect the performance of the device. This is why it is important to clear these files from time to time.
You can clear the cache and cookies from your Samsung TV by using the Delete browsing data option. This option is available in the Settings menu. Once you click on it, a pop-up window will appear. This window will ask you to confirm that you want to delete the browsing data.
In addition to clearing the cache and cookies on your Samsung TV, you should also regularly update its operating system and apps. This will prevent your TV from getting infected by malware. In addition, it will improve the speed of its performance and streaming quality. In some cases, it may even resolve screen mirroring issues. Moreover, this process is easy and convenient.
Samsung Galaxy S10
Cookies are small pieces of text information that websites store on your mobile device. They can help make web browsing faster and easier by storing login information and customizing site preferences. However, they can also be used to monitor your online activity, which may violate your privacy.
If you want to enable cookies on Samsung Galaxy S10, open the Internet app and tap More for the menu list. Then select Settings and tap Privacy and security. Check the box next to “Cookies.” You can also choose to delete your Browsing history, Cookies and site data, Cached images and files, Passwords, and Autofill forms.
Clearing cache and cookies on Samsung phones is similar to clearing them on other Android devices. The steps are slightly different on Samsung’s One UI interface, but the process is relatively straightforward. If your Samsung phone isn’t responding quickly, you can try a full factory reset to get it back up to speed. Google


