How to Enable Cookies in Browser Chrome
Enable Cookies In Browser Chrome are small files that store data and information on your computer, TV, mobile phone, or other device. They help websites remember your preferences and settings, and make web browsing faster and easier.
In Chrome, you can enable cookies for specific sites or all websites. The steps to do so vary slightly depending on your operating system.
Cookies are small text files stored on your computer by websites you visit. They serve various purposes, such as remembering your login information, site preferences, and shopping cart contents. Enabling cookies in your browser allows websites to offer a more personalized browsing experience.
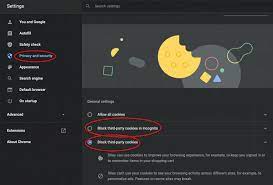
Enabling Cookies in Google Chrome:
- Open Chrome Browser: Launch the Google Chrome browser by clicking on its icon on your desktop or searching for it in your applications.
- Access Settings:
- Look for the three-dot menu icon in the top-right corner of the browser window.
- Click on it to open the drop-down menu.
- Scroll down and select “Settings.”
- Navigate to Privacy and Security Settings:
- Within the Settings tab, scroll down and click on “Privacy and security” in the left-hand sidebar.
- Locate Site Settings:
- Under the “Privacy and security” section, find and select “Site settings.”
- Access Cookies Settings:
- Look for the “Cookies and site data” section and click on it.
- Enable Cookies:
- Toggle the switch next to “Allow sites to save and read cookie data (recommended)” to enable cookies.
- You may also adjust specific cookie settings by clicking on “See all cookies and site data.” Here, you can manage individual site permissions.
- Customize Cookie Settings (Optional):
- Chrome offers options to customize cookie settings further.
- You can block or allow cookies from specific sites, delete cookies, or manage cookie-related preferences here.
- Check Site-Specific Settings:
- To manage cookies for specific sites, click on the “All sites” option under the “Cookies and site data” section.
- Search for the site in question and adjust its cookie permissions as needed.
- Restart Chrome:
- After adjusting the settings, it might be necessary to close and reopen Chrome for the changes to take effect.
Additional Considerations:
- Incognito Mode:
- Keep in mind that when using Chrome’s Incognito mode, some cookie-related functionalities might be different. Websites might not remember your session data after you close the Incognito window.
- Clearing Cookies:
- You can always clear cookies and site data by going back to the “Cookies and site data” section in Chrome’s settings. Click on “Clear browsing data” to remove cookies and other browsing history.
- Third-Party Cookie Settings:
- Chrome offers specific controls for third-party cookies. You can adjust these settings under the “Privacy and security” section to allow or block third-party cookies.
Allow all cookies
Cookies are enabled by default in Safari, and you don’t have to turn them on unless you’ve disabled them in the past. To enable cookies, click Preferences and then select the “Allow all cookies” option. This will allow websites to track your browsing habits across different sites. However, it will also disable some features that help you stay private. To prevent cross-site tracking, you can choose to block third-party cookies.
To enable cookies on a desktop computer, open Chrome and click More, which is displayed as three dots. From here, select Settings. Then, scroll down to the Site settings section and tap Cookies and site data.
The cookie options on the Settings page are comprehensive, and it’s possible to set a wide range of preferences. You can, for example, set Chrome to automatically allow all cookies, or you can choose specific cookie settings for a single website. Alternatively, you can use Cookie Script to manage cookies at your website and be privacy laws compliant.
Allow third-party cookies
Cookies are small text files that websites store on a user’s computer. They allow a website to recognize the user and remember their preferences or past actions. They also help to improve the user experience by storing data such as shopping cart items and log-in information. However, these cookies may be used by third parties to track a user’s browsing activity across the internet. Google
Depending on your browser settings, you can enable all or some cookies. The easiest way to do this is by clicking the three dots in the top right corner and selecting Settings. Then, click on the ‘Cookies and site data’ option.
You can choose from the following options to enable cookies: Standard: This setting allows all cookies, including those that track your activities on other sites. Enhanced: This setting lets you customize your cookie settings by choosing which sites can always use cookies, can never use them, or delete their data upon closing the browser.
Allow local data to be set
Enable Cookies In Browser Chrome are used to enable websites to function and to collect data. Without them, some features may not be available. To enable cookies in Chrome, click the three dots icon and select Settings. Click Show advanced settings. In the privacy section, scroll down to the option labelled Cookies and site data. Toggle it to On.
In Safari, open Preferences and click the Privacy tab. Toggle the green switch next to “Prevent cross-site tracking” to On.
In Microsoft Edge, on Windows PCs, click the Spanner icon at the top of the browser window and select Options. In the Privacy tab, select Use custom settings for history.
Block all cookies
While completely disabling cookies may seem like the best way to protect your privacy, it isn’t necessarily. Some cookies are used to provide helpful features, such as keeping you logged in or managing your online shopping cart. Other cookies, however, are used for tracking your activity across multiple websites. Disabling these can lead to a worse browsing experience.
You can adjust your cookie settings in Chrome by clicking the menu button, which looks like three horizontal bars in the top-right corner of the browser. Click “Settings,” then click “Cookies and site data.” You can also use the slider to choose your preferred setting. You can also add a website to the list of sites that can always set cookies, which will override your general cookie settings for that particular domain. This can help you avoid having to change your preferences every time you visit a particular website. However, it can cause some websites to stop functioning properly.
Conclusion:
Enabling cookies in Google Chrome is a simple process that involves accessing the browser’s settings, navigating to the privacy and security options, and allowing sites to save and read cookie data. However, it’s essential to be mindful of your cookie settings for privacy and security reasons, as they can affect your browsing experience. Adjusting these settings can help personalize your interaction with websites while maintaining control over your data and privacy.


