How to Enable Private Browsing
Enable Private Browsing mode can keep the websites you visit, data you submit online or files you download from being seen by others using the same computer. However, it doesn’t protect you from tracking by Internet service providers or employers on a business network.
This wiki How will show you how to enable private browsing on Microsoft Edge, Chrome and Safari (for Mac computers). It also applies to iPhones and iPads running iOS.
Enabling private browsing, also known as “incognito mode” in some browsers, is a straightforward process designed to enhance your online privacy. Let’s dive into the steps for enabling private browsing on various popular web browsers.

Google Chrome:
- Open Chrome: Launch the Google Chrome browser on your device.
- Access Menu: Click on the three-dot icon located at the top-right corner of the browser window.
- Select “New Incognito Window”: From the dropdown menu, choose “New Incognito Window.” Alternatively, you can use the keyboard shortcut by pressing “Ctrl + Shift + N” (Windows/Linux) or “Command + Shift + N” (Mac).
- Start Browsing: A new incognito window will open where you can browse privately. Any browsing history, cookies, and site data collected during this session will not be saved after closing the window.
Mozilla Firefox:
- Launch Firefox: Open the Mozilla Firefox browser.
- Access Menu: Click on the three-line icon (Menu) at the top-right corner.
- Choose “New Private Window”: From the dropdown menu, select “New Private Window.” You can also use the shortcut by pressing “Ctrl + Shift + P” (Windows/Linux) or “Command + Shift + P” (Mac).
- Begin Private Browsing: A new private window will open, indicating that you are browsing privately. Firefox will not save visited pages, searches, cookies, or temporary files from this session.
Safari (Mac):
- Open Safari: Launch the Safari browser on your Mac device.
- Access Menu: Click on “File” in the top menu bar.
- Choose “New Private Window”: From the dropdown menu, select “New Private Window.” You can also use the shortcut “Command + Shift + N.”
- Commence Private Browsing: A new private window will appear, allowing you to browse privately. Safari won’t save your browsing history, searches, or autofill information during this session.
Microsoft Edge:
- Launch Edge: Open the Microsoft Edge browser.
- Access Menu: Click on the three-dot icon at the top-right corner.
- Select “New InPrivate Window”: From the dropdown menu, choose “New InPrivate Window.” Alternatively, use the shortcut “Ctrl + Shift + P” (Windows/Linux) or “Command + Shift + P” (Mac).
- Initiate InPrivate Browsing: A new InPrivate window will open, indicating that you are browsing privately. Edge won’t retain browsing history, cookies, or temporary files after closing this window.
Incognito mode
Incognito mode, or private browsing, is a great way to browse without leaving any internet history on your computer or phone. It also wipes any search data, so if someone else borrows your device they won’t see what you’ve been searching for.
It doesn’t hide your activity from advertisers, though. And it doesn’t stop web tracking techniques, such as browser fingerprinting or auto-filled login information on websites.
To start browsing privately in Chrome or Edge, click the three dots in the top-right corner and select New Incognito Window. You can also use the keyboard shortcuts Ctrl+Shift+N or Command + Shift + N. Safari and Firefox treat each private window or tab as a separate session, but you can still open multiple windows simultaneously.
InPrivate Browsing
The InPrivate Browsing mode of Internet Explorer (and Microsoft Edge since the relaunch) allows you to search and browse without your browser recording your activity locally. It also prevents websites from storing cookies.
However, it does not keep your activity hidden from network administrators, employers or even your Internet service provider (ISP). And, your browsing activity can still be tracked by actual web servers or via add-ons installed in your browser.
To enable In Private Browsing in IE, you need to create two new keys in the Registry. Create a key under the name Microsoft and another under Internet Explorer called Privacy. Right-click on the latter and select New DWORD value. Name it Enable In Private Browsing and assign it a value of 0.
Safari
When in private browsing mode, Safari creates a new browser session with different settings that prevent your browsing data from being saved. This allows you to browse privately on the same Mac, without having your web activity remembered by anyone else using that same computer.
Your search engine queries will be treated as private, meaning they won’t appear as suggestions when you use the search box on other websites. This is useful if you’re using a shared computer such as in a school or workplace.
You can activate private browsing on a Mac by selecting File from the menu bar, then choosing New Private Window. This will make all future Safari windows function as private sessions. This isn’t the same as enabling incognito mode, but it is a good alternative.
Chrome
Although Chrome gets the most attention for Incognito mode, other browsers offer similar privacy tools. Apple’s Safari, for example, introduced private browsing with its 2.0 release in 2005.
InPrivate Browsing is an easy way to surf the web without your history saved, but it’s not a substitute for a VPN. Your ISP or employer could still track your activity, and files you download won’t be deleted when you exit InPrivate. Google
Firefox’s Private Browsing mode uses the same name as Google’s, but offers an additional tool for protecting your online privacy: a purple mask in the top right corner of each window and tab. To open a new private session, select the menu icon (three horizontal lines) in the top-right corner or press Ctrl+Shift+N on Windows and Command+Shift+N on macOS.
Opera
While Opera’s private browsing mode keeps your browser history away from other users on the same device, it does not encrypt or anonymize your connection. Websites can still collect your IP address to identify your approximate location and track your online activity.
To enable Opera’s private browsing, select File > New Private Window or use the keyboard shortcut Ctrl + Shift + N on Windows and macOS. Note that each private browsing window is independent and does not share any data with other Opera windows or the regular browser. However, it is best to combine this mode with additional privacy tools such as VPNs or browser extensions that block trackers to maximize your online protection. You should also practice safe browsing habits and remain vigilant about the information you share online.
Conclusion:
Enabling private browsing is an effective way to prevent your browser from storing data about your online activity. However, it’s important to note that while private browsing mode prevents your browser from storing local data, it doesn’t make you completely anonymous online. Your internet service provider (ISP), websites you visit, and other entities may still track your activity.
Remember, private browsing is a tool for maintaining your privacy on a local device level. For heightened security and anonymity, consider using a Virtual Private Network (VPN) or other privacy tools in conjunction with private browsing.
By following these steps, you can enable private browsing on various browsers, helping to keep your online activities more confidential.
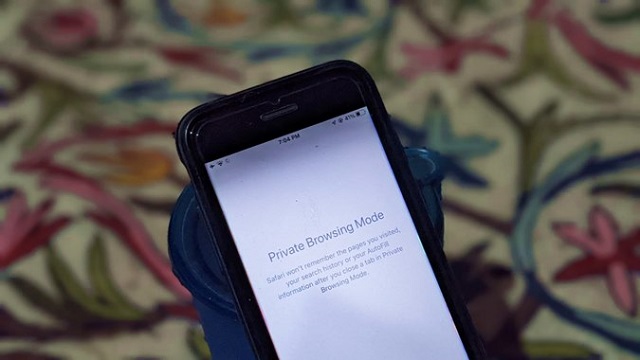
Leave a Reply