How Do I Turn On Private Browsing Settings?
Turn On Private Browsing Settings you share devices with other people or just don’t want anyone nosing through your porn browsing history, private browsing can provide some peace of mind. But it doesn’t guarantee security, and tracking can still occur.
To browse privately in Safari, choose the two square icon in the menu bar. The navigation and search bars turn dark gray to indicate you’re in Incognito mode.
Private browsing modes, offered by most modern web browsers, allow users to surf the internet without leaving traces of their browsing history, cookies, or other data on the device. Activating private browsing varies slightly across different browsers, but the fundamental steps remain similar. Here’s a detailed guide on how to turn on private browsing settings in major web browsers, encompassing the essential steps.
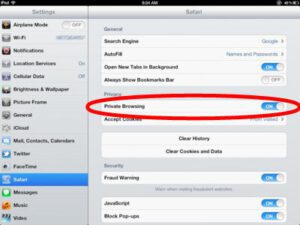
Google Chrome:
- Launch Chrome: Open Google Chrome on your device.
- Open a New Incognito Window: Click on the three vertical dots at the top right corner to access the menu. From the dropdown menu, select “New Incognito Window.”
- Keyboard Shortcut: Alternatively, you can use the shortcut Ctrl + Shift + N (Windows/Linux) or Command + Shift + N (Mac) to open an incognito window directly.
- Start Browsing Privately: A new window will open, displaying the Incognito icon in the corner. Any activity within this window won’t be stored in the browsing history or cookies once you close it.
Mozilla Firefox:
- Launch Firefox: Open the Firefox browser on your device.
- Open a New Private Window: Click on the three horizontal lines at the top right corner to open the menu. Choose “New Private Window.”
- Keyboard Shortcut: You can use Ctrl + Shift + P (Windows/Linux) or Command + Shift + P (Mac) as a shortcut to open a private window.
- Begin Private Browsing: A new window will open with a purple mask icon, indicating private browsing mode. Your browsing activities in this window won’t be saved.
Safari:
- Launch Safari: Open the Safari browser on your Mac or iOS device.
- Activate Private Browsing: Click on “File” in the top menu bar and select “New Private Window.”
- Keyboard Shortcut: On Mac, you can use Command + Shift + N to open a private window directly.
- Commence Private Browsing: A new window will open with a dark background and a label indicating it’s in private browsing mode.
Microsoft Edge:
- Launch Microsoft Edge: Open the Edge browser on your device.
- Open an InPrivate Window: Click on the three horizontal dots at the top right corner to access the menu. Choose “New InPrivate Window.”
- Keyboard Shortcut: Use Ctrl + Shift + P (Windows/Linux) to directly open an InPrivate window.
- Start Private Browsing: A new window will open with the “InPrivate” label, indicating that browsing history, cookies, and temporary files won’t be stored once the window is closed.
Opera:
- Launch Opera: Open the Opera browser on your device.
- Open a New Private Window: Click on the Opera logo at the top left corner to open the menu. Select “New private window.”
- Keyboard Shortcut: You can use Ctrl + Shift + N (Windows/Linux) or Command + Shift + N (Mac) to open a private window directly.
- Commence Private Browsing: A new window will open, indicating that browsing history and other data won’t be stored once closed.
These steps should help you activate private browsing mode across various popular web browsers, ensuring your online activities remain private and aren’t stored on your device.
InPrivate Browsing
Private browsing (sometimes called Incognito Mode) is a feature that lets you surf the Web without leaving behind a trail of your online activities. It’s available in a number of browsers, including Microsoft Edge, Chrome, Firefox and Safari.
Turn On Private Browsing Settings prevents websites from saving your visited pages, cookies and temporary Internet files. It also stops sites from tracking your online activity for purposes such as targeted advertising.
On iOS mobile devices, you can also open a new private window by right-clicking a link and choosing “Open in InPrivate Window.” However, if you use a password manager or have other extensions that store data on your computer, forensic methods might be able to recover information from these.
Incognito
Incognito or private browsing doesn’t keep your browser history or cookies, and erases search data when you close the tab. This means that if someone else uses your device, they won’t see what you’ve been looking at or searching for. It’s a great feature for things like shopping for gifts or keeping your activity secret from a significant other.
To open a new private window in Chrome, select the three dots icon and choose New Incognito Window from the drop-down menu. In Safari, select File from the menu bar or use the keyboard shortcut Command + Shift + N to start browsing privately. Some browsers also remove their warning message when you open a link in a private window.
Private Tabs
When you use Private Tabs, the pages you visit aren’t saved to your history or cache. They’re also invisible to anyone else using your computer—including other browsers on the same device or even on different computers on the same network.
When a private session is active, the page titles in your address bar appear dark gray or black and the browser’s icon displays a purple mask. You’ll see the same icon in Microsoft Edge, Chrome and Firefox. Google
When you use Private Tabs, nothing you enter into forms or search bar autofill fields is saved on your computer. And files you download won’t appear in your Downloads Library after your private browsing session ends. Private Tabs aren’t a substitute for anti-tracking features, however. They don’t prevent websites from tracking your online activity by saving cookies and they can’t stop advanced techniques like fingerprinting. So, it’s best to use both together.
Privacy Settings
While private browsing helps keep your online activity secret from other people who use the same computer, it does not hide all of your browsing history. Neither does it prevent work, school, or public Wi-Fi providers from tracking your web activity, nor does it stop hackers or viruses from infecting your device.
To access your privacy settings, click the three dots in any browser window and select “Settings and more,” then “New incognito window” or “New private window.” The purple mask icon indicates that your browser is in private mode. You can also open a new Private window by clicking the menu button, or right-clicking on a link and choosing “Open link in new private window” from the context menu (Safari for Mac only). These options are available on most modern web browsers.


