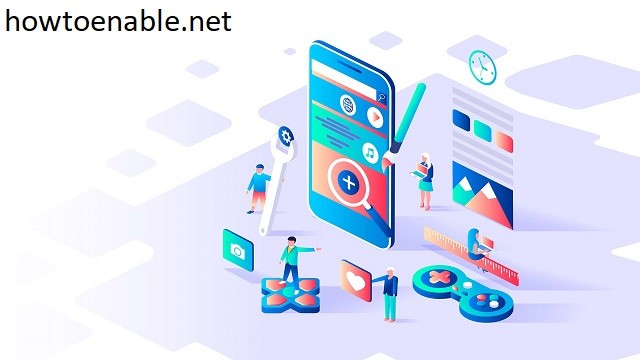How to Allow Popups on Mac
If you’re wondering how to allow popups on Mac, you’ve come to the right place. By default, your Mac blocks popups, but you can also allow them on specific websites. The following are some options you can choose from: Block, Notify, Site-by-site, and Exceptions.
You can easily block popups on your Mac using the built-in tools that most web browsers offer. These include Firefox, Safari, and Google Chrome. To block popups on your Mac, go to your browser’s Privacy and Security menu. Select Content and choose Block popups and redirects. Next, check the box next to the popups you want to block. In addition, you can also block certain websites Google.
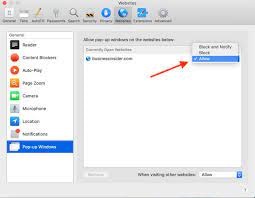
However, you should remember that even though popup blockers can block popups on 90% of websites, some websites need popups to function properly. Some examples include public WiFi gateways, payment confirmations, and age verification screens. Therefore, you must follow the instructions carefully to avoid any inconvenience or interruption in your browsing experience.
How To Allow Popups On Block And Notify:
If you wish to block popups on your Mac, you can install an ad-blocking extension on your Mac. For example, you can install AdGuard, which is a lightweight browser extension that blocks most web browser ads. This extension is available for all major browsers. It will ensure that your browsing experience is safe, fast, and ad-free.
If you’re wondering how to block and notify popups on Mac, the answer is simple. Just follow these simple steps. First, open Safari. Next, browse to the website you want to receive popups for. From there, select the “Websites” tab in the Preferences. This will bring up a list of websites currently open in Safari. Once you’ve identified which websites should receive popups, click on the button that says “Allow” for each one.
How To Enable Pop-ups On Mac Chrome:
If you’re unable to block popups windows altogether, you can always disable the feature in your browser. Safari has an option to block popup windows by default, but you can also disable them for individual sites. This way, you can block popups on specific websites without removing them from the entire website. However, this method isn’t ideal for everyone. If you find yourself blocking popups for certain sites, you may want to switch back to blocking them if you find them annoying.
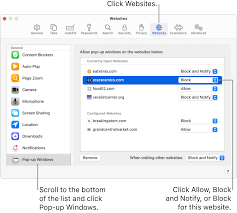
Safari offers a popup blocker that allows you to block and hide ads while browsing. It also protects your system from malware. To enable this option, click the Safari menu and choose Preferences. Then, choose the Websites tab, which lists the websites currently open on your Mac. Choose Block from the sidebar to disable popups.
How To Allow Popups On Site-by-Site:
Pop ups are notifications that show up over the top of web pages. Most of them are advertisements or special offers, but there are also some that are malicious. Some of them pretend to be from a trusted source and ask for identification data or personal information. Others might suggest a free software update. Either way, they are annoying and can lead to unwanted data collection.
Fortunately, there is a simple way to disable them on the mac. If you use Safari, you can set it to block pop-ups by default. Otherwise, you can enable pop-ups on a site-by-site basis. To do this, open Safari and open a website.
How To Allow Popups On Exceptions:
Another way to disable pop-ups is to install an ad blocker. You can download one called AdGuard. It works on all major browsers, including Firefox and Chrome. This will allow you to surf the web without ads and without the risk of receiving spam emails.
Safari offers a convenient option to allow popups on certain websites. It’s called the Exceptions menu. Clicking this menu will open a dialog box. To remove a particular website from the list, click the Remove Website button. Alternatively, you can select all websites to remove them from the list and click the Save Changes button to save your changes.
How To Enable Pop-ups On Safari Mac:
Exceptions for popups on mac can be set up in a variety of ways. The Safari menu contains a section called Preferences. On the left side, click on Pop-up Windows. You can either choose to allow or block pop-ups based on their source. If you prefer not to block pop-ups entirely, you can choose to receive notifications every time a pop-up tries to catch your attention.
Go To The Safari Preferences:
- If you want to block pop-ups again, you can use the same procedure to activate the pop-up blocker.
- Here’s how to turn off pop-up blocking on a Mac:
- Open Safari, then click Safari > Preferences in the upper-left corner of the browser window.
- Select the Security tab from the top menu and uncheck Block pop-ups.
Chrome users can also use the Exceptions feature to allow popups on specific websites. To use this feature, open the Settings menu on the top right corner of the browser. Select Exceptions. You can add as many websites as you like.