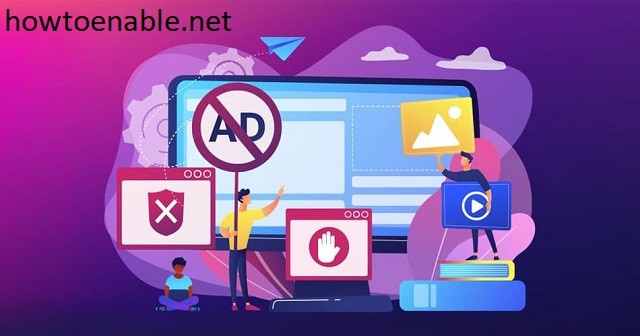How to Allow Pop Ups on Mac
To allow pop ups on your Mac, you must follow some specific steps. First, you have to toggle off the default behavior for pop-ups in Google Chrome. Once you do that, pop-ups will no longer appear on your screen. You can do the same for Firefox. Allow Pop Ups On Mac Chrome
While some pop-ups can be dangerous to your computer, many of them are harmless and even useful. However, you may want to block them in order to visit important webpages. Fortunately, there are a couple of ways you can disable pop-ups on websites you trust. In this article, we’ll show you how to do that on your Mac Google.
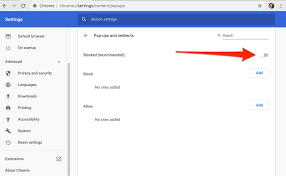
First, go to the website that displays the pop-up. If you trust the website, click the red X icon. This will open the website’s settings menu. Scroll down to the section labeled “Pop-ups and Redirects,” and choose Allow. Once this is done, Chrome will redirect you to the pop-up’s original URL.
Turn Off Pop-up Blocker In Google Chrome:
Another way to remove pop-ups is to disable the pop-up blocker completely. Most browsers have pop-up blockers by default. However, if you want to use the website without them, you need to unblock them first. This is not possible if the website is ad-supported.
There are several ways to turn off the pop-up blocker in Google Chrome for Mac. You can disable it for specific websites or enable it for all sites. The default setting blocks pop-ups and will prevent you from seeing certain sites and videos. This can be annoying and slow down your browsing experience.
Unblock Pop-ups On Websites You Trust:
To turn off the pop-up blocker in Google Chrome for Mac, go to the Settings menu. Click the three-dots icon in the top-right corner. Next, click Security & Privacy. In the Security & Privacy section, click Pop-ups and redirects. To enable the pop-up blocker, you can go to the pop-up blocker settings page by typing chrome://settings/content/popups into the address bar.
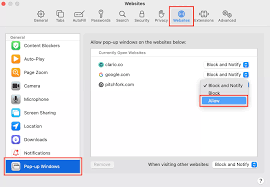
Alternatively, you can use the ad-blocker AdLock to block ads on all websites. This software is free and works well with Chrome. It also has the option to download additional ad-blocking extensions.
How To Turn Off Pop-up Blocker In Safari:
If you’re frustrated with pop-ups, you might want to disable the pop-up blocker in Safari. To do this, go to Safari’s menu and select Preferences. Then, in the top row, click Security. Next, click the box next to “Block pop-up windows” and uncheck it.
Pop-up windows are useful for some websites, but they’re distracting to other websites. Some require them for functionality, like bank websites that display monthly statements in pop-ups, while others fill your screen with annoying advertisements. You can enable or disable pop-up windows for individual websites, or block them entirely in Safari.
How To Turn Off Pop-up Blocker In Firefox:
Once you’ve disabled the pop-up blocker, you can add websites that don’t block pop-ups to your list of “Configured Websites.” This will allow you to manually change which websites are blocked. You can also add websites that you don’t want to be interrupted by pop-ups to your list of “Allowed” websites.
If you want to turn off pop-ups on Firefox, you can use the settings in the privacy & security section of the browser. This is the place where you can turn off or enable pop-ups, including those that are not allowed by the browser. Make sure that the “Block pop-up windows” button is enabled and that you have added exceptions to block certain types of pop-ups.
How Do I Allow Pop-ups On Mac Chrome:
The pop-up blocker will be enabled by default but you can turn it off or on by navigating to the settings section of the browser. First, click on the gear icon in the top-right corner of the browser window. On the next page, select Preferences. On the left side, click on Content. Here, you will find an option called-Block Pop-up windows.
Unblock Pop-ups On Mac In Chrome:
- Go to Chrome Settings.
- Access to ‘Privacy and Security’
- Click on “Site Settings” and then “Popups and Redirects”
- Choose default behavior – allow or block pop-ups in Chrome.
If you’re using Mozilla Firefox, you can enable the pop-up blocker by clicking on the menu icon in the top-right corner of the browser window. Go to the Privacy & Security section, and click on the “Block pop-up windows” option. You can also specify which websites are acceptable and which are not.