Enable macros in Excel 2024 is a critical skill for users who want to automate repetitive tasks, streamline workflows, and enhance productivity. Macros, which are essentially sequences of instructions that can be executed with a single command, are a powerful feature in Microsoft Excel. However, for security reasons, Excel disables macros by default. This article will guide you through the steps to enable macros in Excel 2024, along with some important considerations to keep in mind.
What Are Macros?
Before diving into the steps, it’s useful to understand what macros are. Macros in Excel are created using VBA (Visual Basic for Applications), a programming language that allows users to automate tasks. For example, if you frequently perform complex data manipulations or repetitive formatting, a macro can save you time by executing these tasks automatically with just one click.

Enabling Macros in Excel 2024
To enable macros in Excel 2024, follow these steps:
1. Open Excel and Access the Options Menu
- Launch Excel 2024 on your computer.
- Click on the Document tab situated at the upper left corner of the window.
- From the menu that appears, select Options. This will open the Succeed Choices exchange box.
2. Navigate to Trust Center Settings
- In the Excel Options dialog box, choose Trust Center from the list on the left.
- Click on the Trust Center Settings button. This will open the Trust Center dialog box.
3. Configure Macro Settings
- In the Trust Center dialog box, select Macro Settings from the list on the left.
- You will see several options for macro settings. These options include:
- Disable all macros without notification: This setting prevents any macros from running and does not alert you when a macro is present.
- Disable all macros with notification: This setting disables macros but notifies you when a macro is present. You can choose to enable the macro after receiving a notification.
- Disable all macros except digitally signed macros: This setting allows macros that are signed by a trusted publisher while disabling others. This is a useful option if you frequently use macros from trusted sources.
- Enable all macros (not recommended; potentially dangerous code can run): This setting allows all macros to run without any restrictions. It is the most un-secure choice and ought to be utilized with alert.
- Choose the option that best fits your needs. For most users, Disable all macros with notification is a balanced choice, as it provides a warning before running potentially unsafe macros.
4. Enable Trust Access to the VBA Project Object Model
- Below the Macro Settings section, you will see an option labeled “Trust access to the VBA project object model.” Check this box if you want to allow macros to interact with the VBA environment. This is often required for more advanced macro functionalities.
5. Apply and Close
- Click OK to apply the settings and close the Trust Center dialog box.
- Click alright OK to close the Succeed Choices discourse box.
6. Open and Enable Macros in a Workbook
- Once macro settings are enabled, you need to manage macros in individual workbooks.
- Open the exercise manual containing the macros you need to empower.
- If macros are present and you selected Disable all macros with notification, you will see a security warning below the ribbon.
- Click Enable Content to allow the macros in the workbook to run.
Important Considerations
Security Risks
Enabling macros poses potential security risks, especially if you are not familiar with the source of the macro code. Macros can contain harmful code that might damage your files or compromise your system. To mitigate these risks:
- Use Trusted Sources: Only enable macros from trusted sources and avoid enabling macros from unknown or unverified sources.
- Use Digital Signatures: If possible, use macros that are digitally signed by a trusted publisher. This helps ensure the macro’s authenticity and integrity.
Macro Settings for Different Workbooks
Excel allows different macro settings for each workbook. If you are working with multiple workbooks, you might encounter different macro security settings. Be mindful of the macro settings in each workbook and adjust them as needed.
Macro Development and Debugging
For users developing their own macros, consider learning basic VBA programming skills. Excel provides a built-in VBA editor where you can write, test, and debug your macro code. Access the VBA editor by pressing ALT + F11. This editor allows you to create and modify macros, giving you greater control over automation.
Maintaining Excel Security
Routinely update Succeed and your working framework to safeguard against weaknesses. Microsoft frequently releases updates and security patches that address potential risks associated with macros and other features.
Conclusion
Enabling macros in Excel 2024 involves navigating through Excel’s settings and understanding the associated security implications. By following the steps outlined above, you can effectively manage macro settings and utilize macros to enhance your productivity. Always exercise caution when enabling macros, and prioritize security by using trusted sources and maintaining up-to-date software. With these practices in mind, you can harness the power of macros to streamline your Excel tasks and achieve greater efficiency in your work.
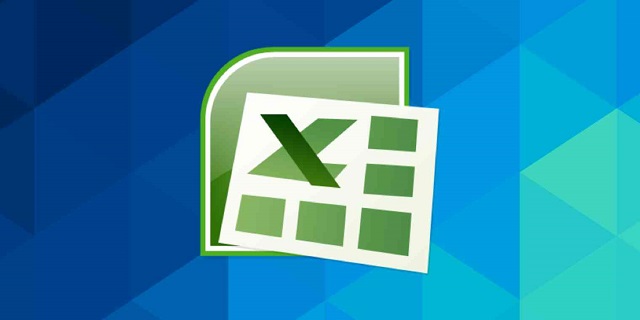
Leave a Reply