How to Allow Adobe Flash Player From Websites
If you are looking to block Adobe Flash player from websites, you have a few options. You can either set Always Ask My Permission or block it altogether. To block Flash completely, follow these steps: To block Adobe Flash player from websites, first go to your browser’s settings. Then, go to Extensions > Add-ons > Adobe Flash Player. You will now see a list of options. Change the drop-down to On. Allow Adobe Flash Player
If you prefer that Flash Player always asks your permission before using its older security rules, you can do so from the settings panel. Click on the Storage tab to set your preferences for global and per-site Flash usage. You can also choose Always Deny preventing Flash Player from storing any information on your PC. Be aware, though, that the Always Deny setting may cause some applications to not run Google.

If you want to change the global security settings, you can open the Settings Manager panel. You should see a list of settings that you can modify. For example, you can change the interval at which Flash updates. You can also change whether you want to allow Flash to access your webcam. But keep in mind that the default is to always ask your permission every time, and you might want to change it if you want to.
How To Allow Blocking Flash:
You can block Adobe Flash Player from playing on your computer by adding the plugin to your browser’s blacklist. This will prevent your browser from automatically loading the plugin when you visit a flash website. However, if you still want to view flash content, you must enable the plugin manually. Blocking Adobe Flash Player can be done in several ways.
You can also use the browser’s settings menu to block Flash from playing on a site. On Chrome, open the Settings menu and select the Advanced tab. In the Advanced tab, click on the ‘Block Flash’ toggle button.
How To Allow Unblocking Flash:
You may have noticed that some websites do not allow Flash Player. If you want to view the Flash content on these websites, you have to unblock the Flash player first. In order to do this, visit the settings section of your web browser. There, you will find a section titled “Use Flash Player”. Once you’ve enabled the Flash player, you can view the blocked content on the website.

In Chrome, you can choose to either block Adobe Flash Player on a specific site or give it universal permission. The latter covers all websites on your browser. Click on the three-vertical-dot menu in the address bar and choose “Site Permissions”. From there, you can click on the Adobe Flash option in the left navigation bar. Allow Adobe Flash Player
How To Allow Unblocking Flash in Opera:
Unblocking Adobe Flash player in Opera is a simple process. Unlike many browsers, which block this multimedia format by default, Opera allows you to use the flash player without any issues. By using this technology, you’ll be able to view the full range of website content and have more freedom when browsing the internet. This feature of the browser also reduces the resource usage.
Currently, Adobe Flash is blocked on Chrome, Edge, and Firefox browsers. However, Opera is a Chromium-based browser that supports Adobe Flash player without any hassle. It’s also lightweight and customizable. Therefore, if you’re experiencing issues with Adobe Flash Player in your browser, you should give Opera a try.
How To Enabling Flash in Google Chrome
Google Chrome by default disables Adobe Flash player, which prevents you from accessing certain websites and videos on YouTube. There are a few simple steps to enable Flash in Chrome. Firstly, go to the content settings page. Here, you will see a list of sites that use Adobe Flash player. There’s also an option to block specific sites from running Flash. If you’d rather avoid this option altogether, you can do so manually.
Flash Permanently For Individual websites:
- Go to Settings and more > Settings.
- In the left navigation panel, select Site Permissions.
- Under Site Permissions, select Adobe Flash.
- Set the switch to Ask before Flash starts.
If you’re using Chrome on a computer with low-end hardware, then it’s possible that Flash is misbehaving and conflicting with the hardware acceleration feature. In such a case, you can disable hardware acceleration and enable Flash content again. To do this, open the Settings menu and select Advanced. From here, click on the System tab and uncheck the box next to Use hardware acceleration when available. Once this is done, you’ll need to relaunch Chrome to apply the changes.
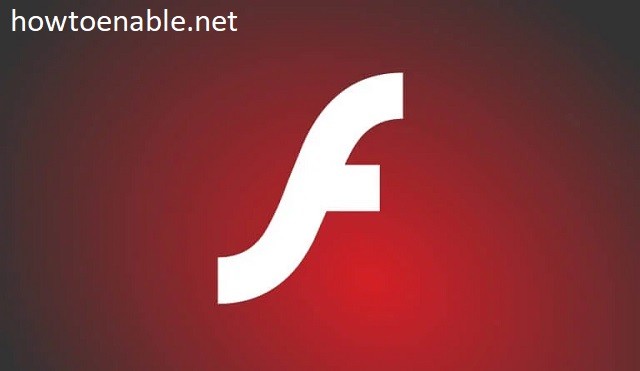
Leave a Reply