How to Enable Popups
If you are concerned about the number of popups you see on the Internet, you may be wondering how to enable popups. While it is generally not a good idea to enable popups on all sites, you may have to allow them on some of them. If you do not mind receiving popups from certain sites, you can enable them on other sites by whitelisting them. But be aware that this may not be ideal for your computer.
In order to allow popups on certain websites, you have to visit the Settings tab on your web browser. From there, you will have to select the popups option. Alternatively, you can turn off the popup blocker if you prefer. You can also enable popups in specific web browsers. These options are available through your browser. Just make sure you are on the same version of the operating system as your computer Google.

To disable your popup blocker, go to the “Internet Explorer” settings menu in your browser. Click the ellipsis icon in the upper right corner of your web browser. Then, click the advanced settings section. Choose the “Block popups” switch in the popup blocker settings dialog box. Alternatively, you can switch off the popup blocker altogether, but it is recommended that you use another web browser for your computer if you are concerned about popups.
How To Enable Pop-Ups On Chrome:
Alternatively, you can turn off the popup blocker and enable popups in Safari. If you have a popup blocker, you can add exceptions to it. Alternatively, you can also set up exceptions for specific webpages or websites. But make sure to remember that the popup blocker only applies to sites that use the Safari browser. If you have a popup blocker on your computer, the default browser for iOS devices is Safari.

Chrome has similar features. For example, if you’re running it on a PC, you can use the “advanced” settings menu to disable popup blocking on the browser. On the desktop, you can access the “advanced” settings by clicking the “Tools” icon in the taskbar. Next, select the “Content” tab. Then, check the box that says “Block popup windows.”
How To Stop Pop-Up Ads On Android:
Another way to enable popups is by turning off your popup blocker. Popups are annoying ads that trick users into clicking on harmful links, which may cause viruses and other problems. Even trusted sites can display crucial elements in these popups. However, you should only enable them if you have a reason to. And remember, don’t click on popups that aren’t legitimate. The popup blocker may be preventing you from using their site.

Once you’ve enabled popups, you need to add the website to the list of exceptions. Then, you can customize the popups that appear in the browser. To do this, you must go to the Content settings dialog in Chrome. Click on the Privacy section in the toolbar, then click on “Content Settings” in the Pop-ups tab. Then, click on “Manage exceptions” to set the type of popups you want to see.
How To Enable Pop-Ups On Safari:
Once you’ve enabled popups on the website, you can view the windows that it blocks. If you don’t want to see these ads, you can switch the blocking of the website to allow it. Then, you can control the sound, camera, microphone, and other settings. You can also choose to exclude certain websites from the popup blocker. This method is more effective than others. You’ll be surprised at how many legitimate popups you’ll see.
Pop-Ups Redirects Settings:
- On your computer, open Chrome.
- At the top right, click More. Settings.
- Click Privacy and Security. Site Settings.
- Click Pop-up and Redirect.
- Select the option you want as your default setting.
If you’re using Firefox, you need to open the “Options” menu at the top right corner of the browser. Click the Content button. This button is located near the Block popups check box and the Allow popup window. Next, click on the Exceptions button and type in the URL of the website you want to open in a popup. Then, click OK. After that, you’re ready to open your website and enjoy it without any popups.
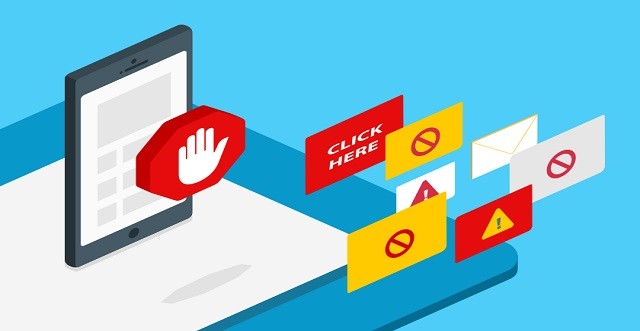
Leave a Reply