How to Enable G-Sync on an MSI Monitor
If you’re wondering how to enable G-Sync on an MSI monitor, you’ve come to the right place. To activate this feature, open the Nvidia Control Panel and navigate to the Monitor Technology tab. Select Enable G-Sync and ensure that the option is set to “Enable Adaptive Sync” or “FreeSync”. You’ll then need to click the Enable G-Sync button.
After the procedure is complete, open the Nvidia Pendulum demo and check for any screen tearing. If the FPS sliders are not showing any tearing, then it’s likely that the monitor is G-SYNC-enabled. Otherwise, restart the monitor and try again. Afterwards, check the refresh rate again. It should be below the refresh rate floor Google.

Once you’re sure of your hardware, you can enable G-Sync on your MSI monitor. To enable G-Sync, you’ll need a monitor that supports it, and a graphics card with DisplayPort connectivity. This two-part equipment requirement limits G-Sync to Nvidia-branded models. Fortunately, budget-conscious gamers can still enjoy the benefits of G-Sync compatibility.
Do MSI Monitors Have G-Sync:
The benefits of G-Sync are not limited to gamers, however. This feature improves the visual experience of all users, reducing input lag, screen tearing, ghosting, and other issues. However, you can still enable G-Sync on an MSI monitor if you already own a FreeSync-compatible monitor. This feature will enable you to play your favorite games with high frame rates.
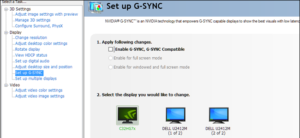
Once you’ve enabled G-Sync, you can now turn on your gaming experience. The best way to play games with a high-quality gaming experience is to select a monitor that supports this feature. If you don’t see an option for this setting, try changing the refresh rate to the highest possible. If you don’t see it in the options, the monitor is probably not compatible with G-Sync.
How Do I Enable G-Sync On My Monitor:
You may notice a flickering or tearing on the screen if you don’t enable G-Sync on your MSI monitor. However, this shouldn’t be too difficult – most monitors that support G-Sync are compatible with all kinds of graphics cards. It’s also worth noting that you can connect an AMD GPU to a G-Sync-compatible monitor.
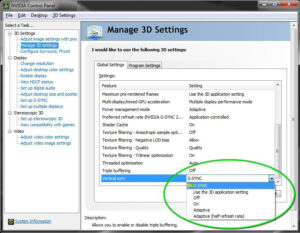
Before you can enable G-Sync on your MSI monitor, you need to enable VBI. VBI is a measurement of the distance between the frames on your monitor. However, if you want to play 120 FPS games, you should use a monitor with a refresh rate of at least 165Hz. These monitors with lower refresh rates have problems with framerates.
Which MSI Monitors Are G-Sync Compatible:
Another feature of G-SYNC monitors is Variable Overdrive, which adjusts the overshoot settings for each refresh rate, which helps reduce motion blur. This feature is often available as a standard on monitors with FreeSync support. But if you’re looking to save money and get an improved viewing experience, you’ll want to opt for a G-Sync monitor instead.
Right Click On Your Desktop:
- Right-click on your desktop.
- Select “NVIDIA Control Panel”
- Select “Set G-SYNC”
- Check / Uncheck the “Enable G-SYNC” box and click the “Apply” button.
The latest breakthrough in display technology is variable refresh rate, or V-SYNC. It lets your monitor adjust its refresh rate to match your graphics card’s frame rate. This is a PC gamer’s dream! It means faster gameplay, smoother graphics, and an overall higher quality experience. To get the most out of your MSI monitor, you need to be able to enable V-Sync and the corresponding options in the Monitor Control Panel.


