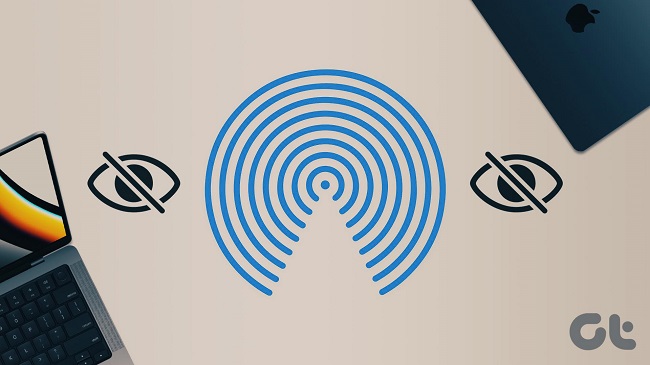How to Use AirDrop on iPhone 13
Use AirDrop on iPhone 13 is a convenient way to wirelessly share photos, videos, documents and more between nearby Apple devices. Whether you’re collaborating with colleagues or sharing vacation pictures with friends, it’s easy to transfer content with just a few taps.
Before you can start sharing files, make sure that both your iPhone 13 and the device you want to send to are Wi-Fi enabled and Bluetooth is turned off. Also, make sure that Personal Hotspot is not enabled.
- Make sure AirDrop is enabled:
- Swipe down from the top-right corner of the screen to open the Control Center.
- Press and hold the network settings box in the top-left corner (where Wi-Fi, Bluetooth, and other icons are).
- This will open the connectivity settings. Make sure that AirDrop is enabled. You can choose from three options: “Receiving Off,” “Contacts Only,” or “Everyone.”
- Select content to share:
- Open the app that contains the content you want to share (e.g., Photos, Safari, Files).
- Share content using AirDrop:
- Locate and select the file, photo, or other content you want to share.
- Tap the Share icon. It looks like a square with an arrow pointing up.
- Choose the recipient:
- In the Share Sheet that appears, you’ll see a list of nearby AirDrop-enabled devices. You can select specific contacts or choose “Everyone” depending on your AirDrop settings.
- If you choose “Contacts Only,” make sure the person you want to share with is in your Contacts app and has an Apple device with AirDrop enabled.
- Accept the AirDrop on the recipient’s device:
- On the recipient’s device, they will receive a notification with a preview of the content you’re sharing. They can either accept or decline the AirDrop.
- Complete the transfer:
- Once the recipient accepts the AirDrop, the content will be transferred wirelessly between the devices.
Turn on AirDrop
AirDrop is one of the most convenient ways to share files between Apple devices. It combines Wi-Fi and Bluetooth technologies to allow you to transfer content quickly and easily without using cables. It also prioritizes security, ensuring that only devices you trust can send you files.
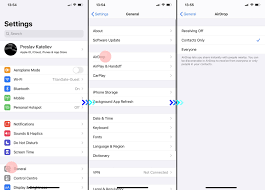
To turn on AirDrop, first make sure that both of the devices you want to use it with are nearby and within Wi-Fi and Bluetooth range. Both devices should also be running the latest version of iOS. You can check the version of iOS on your iPhone by tapping Settings, then General.
Next, open the app that contains the file you want to share. Then, tap the Share icon—this looks like a box with an arrow pointing up. Depending on the type of file, it will appear in a different part of the screen (for example, photos will appear in the Photos app and websites will open in Safari). Tap the name of the device you want to receive the file from, then either Accept or Decline.
Select the files you want to share
AirDrop is a convenient way to share files and content with other Apple users. This feature uses a combination of Wi-Fi and Bluetooth technology to create a secure ad-hoc network between two devices, making file transfer quick and hassle-free. Whether you’re sharing vacation photos with friends or collaborating on work with coworkers, AirDrop can help you get the job done.
When you select a file in an app, the AirDrop section will populate with all nearby devices that can receive the transfer. This includes devices you’ve previously designated as recipients, as well as any devices that have AirDrop enabled and are in range. Google
Once you’ve selected the recipient, the device will begin transferring the selected content to that location. Once the transfer is complete, you and the recipient will both be notified that the file was successfully transferred. Note: If you’re using cellular data to transfer files with AirDrop, check that your plan allows for this use and that you’ve opted in to the appropriate usage caps.
Open the corresponding app
AirDrop is a file-sharing app that works over a wireless connection between two iPhones, iPads, iPod touch, or Mac computers. It uses Bluetooth and Wi-Fi technology to transfer files, images, documents, websites, passes from Wallet, and even Apple Maps locations. It is one of the fastest ways to transfer content between Apple devices.
When you send a file from your computer to an iPhone, the corresponding app will open automatically. For example, if you share an image, it will appear in the Photos app. If you share a website, it will open in Safari.
To use AirDrop, both devices must be running the same version of iOS and have their Wi-Fi and Bluetooth turned on. They also need to be within proximity of each other. To limit the access to your phone, you can set it to “Contacts only” or “Everyone for 10 minutes.” You can also change your device name from Settings. However, apps may not open properly on your device due to several reasons.
Select the recipient
AirDrop is an easy file-sharing system that lets you wirelessly transfer photos, videos, documents, and more between your iPhone 13 and other Apple devices. Whether you want to share an important document with a coworker or send a fun video to your friend, AirDrop can do it all.
To use AirDrop, make sure both of the devices have Wi-Fi and Bluetooth enabled and are in close proximity to each other. Swipe down on the top of your iPhone to open Control Center, then tap on the round icon that enables AirDrop. A window will appear showing anyone nearby who has AirDrop enabled on their device. To limit who can see your device, select ‘Contacts Only’ or ‘Everyone.’ (If you choose ‘Everyone,’ your option reverts to ‘Contacts Only’ after 10 minutes.)
If you choose ‘Contacts Only,’ you can still receive files from other AirDrop-enabled devices but only those in your Contacts list will be able to find and select your iPhone 13. To change your device name, go to Settings > General > About and then tap your name.