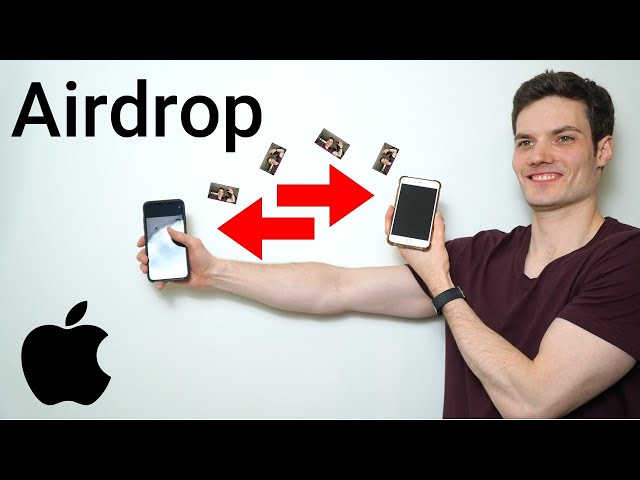How to Enable AirDrop on Mac OS X Yosemite
Enable AirDrop is a great feature on iPhones and iPads that makes sharing photos, documents, and other files incredibly quick. However, it is important to know that it can also pose a security risk.
AirDrop is a peer-to-peer networking technology that uses Wi-Fi and Bluetooth to transfer files. It can be enabled on any iOS device by selecting the Share button, which resembles a box with an arrow pointing up.
On iPhone, iPad, or iPod Touch:
- Swipe down from the upper-right corner of the screen to access the Control Center.
- In the Control Center, look for the “AirDrop” icon. This icon looks like a series of concentric circles.
- Tap on the “AirDrop” icon. A menu will appear with three options:
- Receiving Off: Turns off AirDrop.
- Contacts Only: Only your contacts can see your device.
- Everyone: Any nearby Apple device can see your device.
- Select your preferred option.
On Mac:
- Open a Finder window on your Mac.
- In the Finder window, look for “AirDrop” in the left sidebar.
- At the bottom of the AirDrop window, you’ll see “Allow me to be discovered by:” with options similar to those on iOS devices:
- Off
- Contacts Only
- Everyone
Choose the option that suits your preference.
How to turn on AirDrop on an iPhone
AirDrop is a wireless file-sharing feature that allows you to transfer photos, videos, contacts, locations, and more between Apple devices. It uses WiFi and Bluetooth to communicate, so it’s fast and easy to use. Enable Airdrop
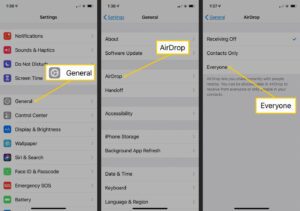
To turn on AirDrop, open Control Center by swiping down from the bottom of the screen or swiping up from the top of the screen (depending on your iPhone model). Select and hold the top group of controls until the options appear. Tap Contacts Only or Everyone to choose who can send content to your device.
When someone drops content on your device, a notification or message displays with the person’s name. You can then select to Accept or Decline the drop. If you select to Accept, the file will save into your Downloads folder. You can also select the option to show your name in AirDrop to make it easier for others to recognize you. You can also change your AirDrop name on a per-app basis. Enable Airdrop Google
How to turn on AirDrop on an iPad
AirDrop is a feature that allows you to transfer files between nearby Apple devices. It works with iPhones and iPads running iOS 7 or later, as well as Mac computers released in 2012 or later running at least OS X Yosemite.
To turn on AirDrop, open the Control Center and tap the AirDrop icon. Alternatively, open the Settings app and select AirDrop, then choose Everyone or Contacts Only.
Once you’ve enabled AirDrop, you can share photos, documents, links and more with other people using compatible apps on your iPad. The person you’re sharing with will receive an alert and a preview of the file. Once they tap Accept, the file will begin transferring immediately.
To use AirDrop, open the app that contains the content you want to share. Then, tap the Share button (a square with an arrow pointing up) or the AirDrop icon.
How to turn on AirDrop on a Mac
If you’re using a Mac, AirDrop is a simple and easy way to transfer files between your computer and other Apple devices like iPhones or iPads. First, make sure your Mac supports AirDrop. You can do this by selecting “Go” from the menu bar in Finder and then clicking AirDrop.
A Finder window will open with a list of potential AirDrop-enabled devices. You can also choose whether to allow AirDrop from Everyone or Contacts only (the latter is more secure).
When you’re ready to share, simply drag and drop the file to a device in the Finder window. The recipient will then receive the file automatically, which will appear in their Downloads folder on a Mac or in their gallery app on an iOS device.
How to turn on AirDrop on a Windows PC
AirDrop is a convenient feature that allows you to wirelessly transfer photos and files between your iPhone, iPad, or Mac. It can also be used to transfer files between two computers running Windows 11 or higher.
However, not everyone owns a Mac computer, which leaves many people wondering if there is an AirDrop equivalent for Windows. The answer is yes, there are several software programs that can be used to transfer files between an iPhone and a Windows PC.
One popular option is CopyTrans Filey, which offers a simple and straightforward process for transferring files between an iPhone and a Windows computer. To use CopyTrans Filey, simply launch the program and follow the on-screen instructions.
Once the program is installed, the AirDrop button on your phone will illuminate blue. You can then select which devices you want to receive files from. Selecting “Contacts Only” will only allow files from your contacts, while selecting “Everyone” will enable anyone to drop files onto your device.