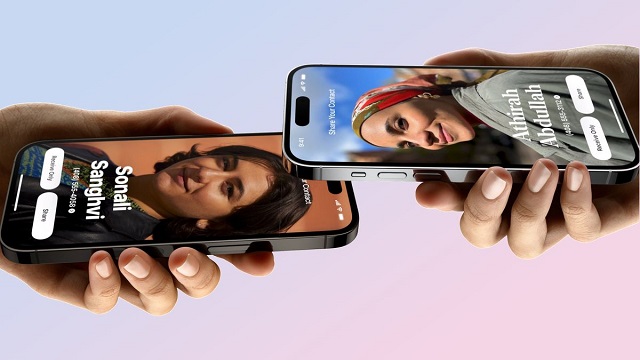How to Enable AirDrop on iPhone 13
Enable AirDrop On iPhone 13 is one of the best ways to transfer files between iPhones. It uses Wi-Fi and Bluetooth to wirelessly send photos, documents, videos, and more.
If you’re using an iPhone 13 or other Apple device, be sure to enable this powerful sharing feature. To use it, both devices must be running iOS 16 or later and have Wi-Fi and Bluetooth enabled (and Personal Hotspot turned off).
Here’s how you can enable AirDrop on your iPhone 13:
- Unlock your iPhone: Make sure your iPhone is unlocked and on the home screen.
- Swipe down to access Control Center: On iPhone 13, swipe down from the top-right corner of the screen to open Control Center. You can also do this by swiping up from the bottom of the screen.
- Press and hold the network settings card: In the top-left corner of the Control Center, you’ll find the card that includes network settings, such as Wi-Fi, Cellular Data, and Airplane Mode. Press and hold this card.
- Tap on AirDrop: After holding the card, it will expand to reveal additional settings, including AirDrop. Tap on the AirDrop icon.
- Choose your AirDrop visibility: You’ll see three options for AirDrop visibility:
- Receiving Off: No one can see your device.
- Contacts Only: Only your contacts can see your device.
- Everyone: All nearby Apple devices using AirDrop can see your device.
Select the option that suits your preference. If you want to share with friends and family, “Contacts Only” is a good choice. If you want to share with anyone nearby, choose “Everyone.”
- Confirm the selection: Once you’ve chosen your AirDrop visibility, your settings will be applied immediately. You can exit the Control Center.
Getting Started
Many Apple users know the benefits of AirDrop, which simplifies sharing files between iPhone, iPad, and Mac computers without needing a cable or internet connection. It’s an incredibly useful tool whether you’re collaborating with coworkers or sharing vacation photos with friends. Google
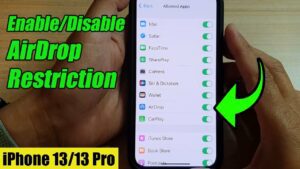
Getting started with AirDrop is easy. The first step is to ensure that Wi-Fi and Bluetooth are enabled on both devices and Personal Hotspot is turned off. Then open Settings and select “General.” Next, tap the AirDrop option.
After enabling the AirDrop setting, you can launch Control Center by swiping down from the top of your screen or pressing the WiFi and Bluetooth buttons in the quick-access section in the bottom of the screen. You can also open Finder on Mac and select the AirDrop option from the sidebar menu. From here, you can choose a different option like Receiving Off or Everyone for 10 Minutes (which switches to Contacts Only when the timer expires). You’ll need to keep this window open in order to receive AirDrop content.
Security
When you’re sharing files with someone who has an iPhone, iPad, or Mac, it’s best to use AirDrop if the devices are within Bluetooth and Wi-Fi range. Make sure that you have both of your devices running the latest supported iOS version and that AirDrop is set to either Contacts Only or Everyone for 10 Minutes.
you’re using AirDrop to share with someone, they’ll receive a notification that appears in their Control Center when they swipe up the App Shortcuts menu. If they choose Accept, the file will appear in their corresponding app—for example, pictures will appear in Photos. If they decline, the file will remain in their iPhone until they change the setting or turn on AirDrop again.
Privacy
Whether you’re collaborating with colleagues, sharing photos and videos with friends or moving files between your personal devices, AirDrop provides a simple and reliable solution. Unlike sending files via text or email, it can transfer larger files quickly and without imposing file size limits or excessive data usage on a cellular network.
If you’re having trouble with AirDrop, try restarting both devices. While this may seem like an obvious troubleshooting step, it can often resolve software issues that affect performance. If that doesn’t work, check for available iOS, iPadOS or macOS updates.
Compatibility
AirDrop is an amazing file-sharing feature that allows you to transfer files to and from other iOS devices or Mac computers in the vicinity. But there could be a number of reasons why you’re having trouble getting it to work. Fortunately, there are tested solutions for fixing this problem.
One of the easiest is to make sure that you’re running the latest version of iOS on your device. This will ensure that your device is compatible with other AirDrop-enabled devices. You can also try updating the software on your Mac if that’s what you think is causing the problem.
Another easy solution is to disable your iPhone’s Personal Hotspot, as this can interfere with AirDrop connections. You can do this by swiping up from the bottom of the screen (or swiping down on the iPhone X or later) to open Control Center. From there, tap the Wireless Control button and firmly press or touch the network settings card to select your AirDrop settings. Choose either Receiving Off, Contacts Only, or Everyone to determine who can see your device on your network.