How to Enable VPN on Opera
Before you can enable a VPN in Opera, you first need to configure the browser. To do this, go to the Opera icon in the top-left corner of your screen, and click on the settings button. Here, you’ll find an option to turn off extensions. You can also turn on the VPN by selecting it from the Settings menu. The VPN will then be enabled automatically for incognito and private tabs.
Depending on your device, you may have to disable ad-blockers and other extensions. These may be interfering with your VPN connection. To disable them, you will need to disable those extensions and restart the browser. This should fix the issue. If you continue to experience problems, you may need to reinstall the browser. If you haven’t yet done so, here are a few steps you can take to turn on the VPN in Opera Google.
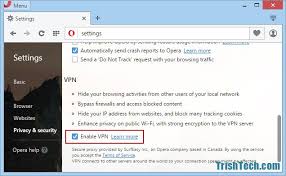
Firstly, open the Opera browser. Next, click on the “Settings” tab. Click on the Advanced section and scroll down to the Privacy & Security section. You can now enable the VPN. If it’s not enabled, click on the “Enable VPN” toggle to enable it. The VPN icon should now be visible in the top-right corner. To turn the VPN on or off, follow the steps outlined in the previous section.
Why Is VPN Not Working On Opera:
Once you’ve enabled the VPN, make sure to keep the VPN icon on the sidebar. Otherwise, you’ll have problems while browsing. The Opera VPN feature is hidden from most users by default. To enable the VPN, you’ll need to click the “VPN” icon in the top-left corner of the page. The VPN icon will appear when you select the “Connections” tab. If you don’t want to use the VPN, you can disable it by unchecking the box next to it.
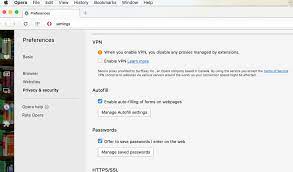
If you want to disable the VPN, you need to update your browser to the Developers edition. To do this, open Opera and click on the “Settings” tab. Then, go to the “Advanced” tab and scroll down to the “VPN” toggle. In the advanced section, you’ll find a number of options. If you want to disable the VPN, click on it in the Advanced settings.
How To Enable VPN In Opera Android:
When you enable the VPN, you’ll need to make sure that the VPN is enabled. This setting will be available for all browsers, but you’ll need to use the VPN server to access some websites. If you don’t want to be tracked, you can choose to set your proxy to use a VPN to protect your online activity. Alternatively, you can set your browser to automatically connect to a server in another country.
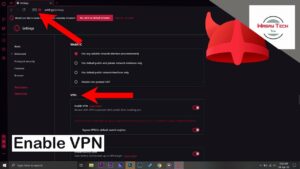
Once you’ve enabled the VPN, you can access the web safely. You can also use the VPN on other computers as long as you’re connected to the Internet. Using a VPN on Opera can be a great way to protect your privacy. However, it’s best to use a VPN on a desktop computer. If you’re using a laptop or tablet, you should use a VPN for both.
How To Enable VPN In Opera iPhone:
To enable the VPN in Opera, go to the app settings. From here, tap on the “Settings” button and then tap the VPN icon in the bottom right corner. On the next screen, you should check the “VPN” toggle to enable the VPN for all tabs. There, you can choose whether you want to connect to private or public tabs. Once you’re connected, simply click on the “VPN” button and click the location you want.
Opera Setting Page:
- On the left panel of the Opera setting’s page, you will see “Privacy & Security.
- Click on that to access and activate the Opera browser VPN.
- Scroll down to “VPN” section.
- Check the Enable VPN box and this will activate VPN in Opera.
When you enable a VPN on Opera, you’ll find a link to the VPN settings in the address bar. On the page that appears, click on the VPN button. You’ll need to tap the toggle button twice to enable the VPN. Once you’ve done that, you’ll need to select the server location. Fortunately, there are many servers in Europe and other continents. Hence, you won’t have any trouble finding a VPN in your region.


