How to Enable VPN on Brave
VPN, or virtual private network, is a service that gives you private access to your local network. By using this service, you can browse the web safely and privately. In order to enable VPN on BRAVE, you need to open the Settings menu, and select the Brave Firewall and VPN option. Then, click Add Extension. Once the extension is added, you should see a popup that says “VPN is enabled.”
While Brave does not have a built-in VPN feature, you can use a third-party VPN. You can pair Brave with a VPN to browse the web safely and anonymously. A VPN is an essential tool for protecting your privacy. You can enable it in the Brave Settings and use it whenever you want to visit a website. Also use the VPN to access blocked websites. You should connect to a VPN before browsing Google.
You can also use built-in Tor tabs in Brave, which will let you access the Tor network without installing a separate browser. To do this, simply tap the “Tor” button at the top-right corner of the Brave window and wait for it to initialize. Once connected, you will see the status of the browser that reads “Connected.” To enjoy the best privacy protection on Brave, make sure to sign up for a high-quality VPN provider before you launch the browser.

Method 1: Using the Windscribe VPN extension
-
Install the Windscribe extension:
- Open Brave Browser and click on the three horizontal lines in the top right corner.
- Go to “Extensions” and then click on the “Get extensions” button.
- Search for “Windscribe VPN” in the store and click “Add to Chrome.” (Even though it says Chrome, it’s compatible with Brave as well.)
-
Create a Windscribe account (free or paid):
- Once installed, click on the Windscribe icon in the Brave toolbar (puzzle piece icon).
- Select “Sign up” and create a free account or choose a paid plan for additional features.
-
Connect to a VPN server:
- Click on the “Location” tab in the Windscribe window.
- You’ll see a list of available server locations. Choose your desired location by clicking on it.
- Windscribe will automatically connect to the chosen server.
-
Verify the connection:
- Once connected, the Windscribe icon in the toolbar will turn green.
- You can also visit websites like https://ipgeolocation.io/ to confirm your IP address has changed to the VPN server’s location.
Method 2: Using the TunnelBear VPN extension
-
Install the TunnelBear extension:
- Follow steps 1 and 2 from Method 1, but search for “TunnelBear VPN” instead.
-
Create a TunnelBear account (free or paid):
- After installation, click on the TunnelBear icon in the toolbar (bear head icon).
- Sign up for a free account or choose a paid plan for more data and features.
-
Connect to a VPN server:
- Click on the “Power” button in the TunnelBear window.
- TunnelBear will automatically connect to the nearest server for optimal performance.
- Alternatively, click on “Choose Country” to select a specific server location.
-
Verify the connection:
- The TunnelBear icon will turn green when connected.
- Similar to Method 1, use websites like https://ipgeolocation.io/ to verify your IP address change.
Additional Considerations:
- Free vs. Paid VPNs: While both methods offer free plans, they often come with limitations like data caps and server availability. Paid plans typically offer more data, faster speeds, and access to a wider range of server locations.
- Security and Privacy: Choose a reputable VPN provider with strong encryption protocols and a clear privacy policy. Avoid free VPNs that might compromise your security or inject ads.
- Performance: VPN connections can slightly slow down your internet speed. If you experience significant slowdowns, try connecting to a different server location or consider upgrading to a paid plan with better performance.
Troubleshooting:
- If you encounter connection issues, try restarting your browser or reinstalling the VPN extension.
- Check your internet connection and ensure it’s stable.
- Contact the VPN provider’s support for further assistance.
How To Enable VPN In Brave Browser Android:
To start enjoying the benefits of a VPN on Brave, you should know how to enable it on Brave. A VPN is a must-have for a safer internet experience. Using the browser without a VPN may put your personal and confidential information at risk. Luckily, there are a number of free VPN services available on the market. Take advantage of one today! How to Enable VPN on Your Browser.
To enable a VPN on Brave, you need to enable it on your browser. The first step is to enable the VPN. After that, you must click on the “VPN” button to allow the service to work. Then, you need to click on the three dots in the top-right corner and select Security. Once you’re on the security tab, go to the Privacy and Security section and click on the “Clear browsing data now” button. This will erase all your history.
How To Free VPN For Brave Browser:
Using a VPN is a great way to avoid regional restrictions. The Brave browser is region-exclusive, so it can block unwanted pop-up ads. By enabling a VPN, you can hide your location online, and browse anonymously. This will allow you to browse the web safely. This will ensure that you don’t get tracked when you are online. It will also protect your online privacy from hackers.
To enable a VPN on Brave, you need to disable the WebRTC leakage on your browser. This feature will prevent the browser from recording webcam video calls, and block any ads. This way, you can browse safely and securely. However, you must be aware of the risk of adblocking software and use an antivirus program before enabling a VPN on your device. You should also be aware of the risks of using the VPN on your computer.
Enable VPN extension For Brave Browser:
A VPN on Brave provides a high level of security and privacy. All your connections are encrypted, and the VPN will prevent trackers and malware from gaining access to your personal information. The VPN will also protect you from dangerous plugins. If you’re looking for a VPN, be aware of the risks. You need to make sure your privacy and security is protected. Choosing a VPN on Brave is essential.
Open The Settings Menu:
- To start a trial or purchase,
- Open the Brave Browser on your mobile device,
- Open the Settings menu (“…”),
- Then toggle VPN on and follow the prompts to get set up.
There are many reasons to use a VPN. It will prevent ads from loading and secure your entire browsing experience. It also prevents tracking and unauthorized access. The VPN will keep all your data private and secure throughout your device. It is also very useful for users who browse the internet frequently. If you’re concerned about security on Brave, consider a VPN service instead of a free browser. The added security and privacy benefits will make your browsing experience a more pleasant one.
Conclusion:
Enabling a VPN on Brave Browser using extensions like Windscribe or TunnelBear provides an additional layer of privacy and security for your online activities. Remember to choose a reputable provider, understand the limitations of free plans, and prioritize your security and privacy needs when making your choice.
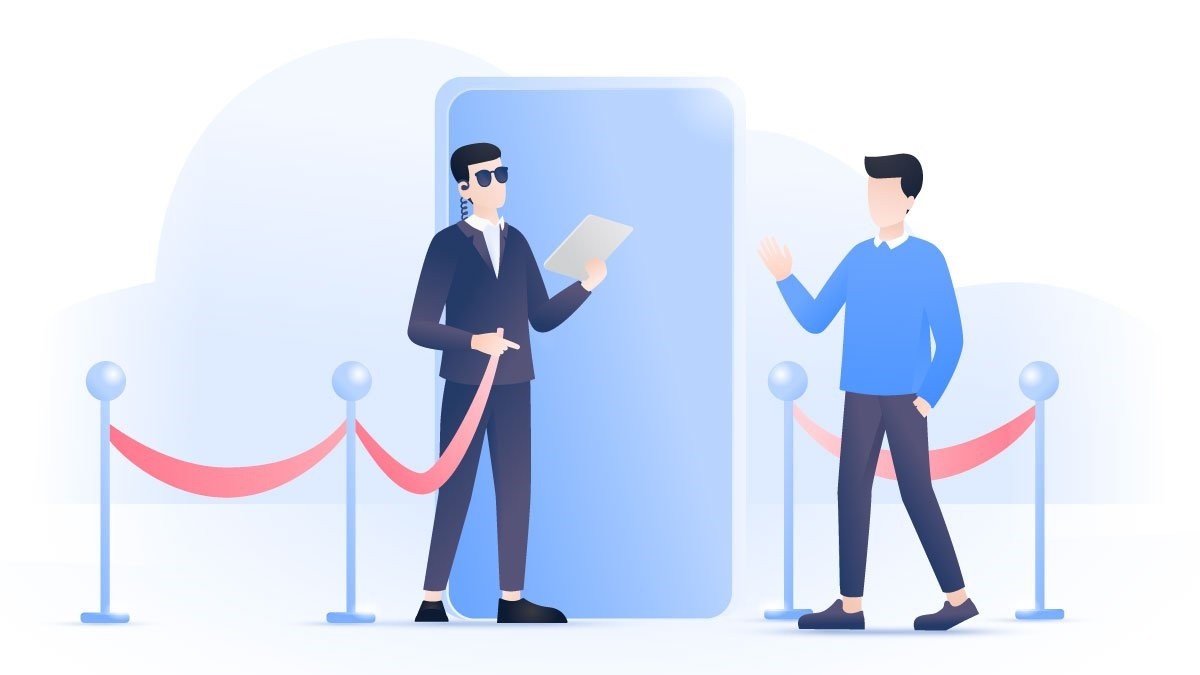
Leave a Reply