How to Enable TV Sound on Laptop
How to enable the TV sound on laptop? In Windows 10, you can do this by selecting the sound icon on the bottom-right corner of the taskbar, and then typing “Sound Control Panel” into the search box next to the start button. On older versions of Windows, you need to access the Control Panel by clicking on the Start button, type “Sound,” and then choose “Sound” or “Speakers.” To enable the TV audio, select the “TV” option in the Audio Devices menu, and then turn on the sound from the TV.
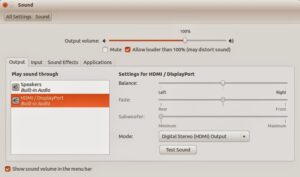
If you are using Windows 8, you can also connect the laptop to a TV via HDMI cable. Option does not work, you must update the sound driver on your computer. If you have an HDMI cable, you will have to use the cable to make sure the output and input functions properly. Fortunately, this is a quick fix. If you still encounter the problem, you can try to install the latest driver for your audio card Google.
If you’re having problems playing audio on your TV through the HDMI port, you can simply reconnect the HDMI cable. Then, select the HDMI device in the Devices list and select it as the default playback device. On the Advanced tab, you can uncheck the exclusive mode option, which will make your sound work. Then, restart your laptop and test your TV audio. After a reboot, you should be able to hear the sound through the TV.
Laptop To TV HDMI No Sound Windows 10:
If the problem is affecting the audio from your TV, you can try updating the sound drivers on your laptop. Then, make sure your HDMI output and input to work correctly. If you still cannot hear your TV’s audio, it’s possible that you’re missing a key driver that’s causing the problem. If you’re having trouble, you can also try changing the settings on your laptop.
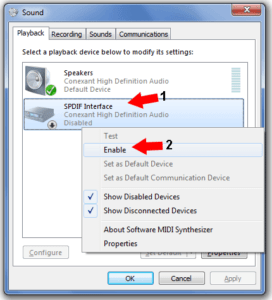
The main difference between these two devices is that the HDMI connection has a higher quality signal. Moreover, it can be used to watch live TV. Whether you’re watching live TV or watching movies on your laptop, the audio will be played from the TV. Depending on the model, you may have to buy a cable that supports both audio and video. The HDMI connector on your laptop has the highest resolution. This means that you can view and listen to your favorite TV shows, and even stream them from your PC.
How To Get Sound From PC To TV With HDMI:
Once you’ve connected your HDMI cable, you can switch between your PC speakers and your TV speakers. Depending on the type of connection, you can choose between the two. Alternatively, you can use the USB audio adapter. Ultimately, the best solution is to enable the HDMI output to your TV. It will let you play movies and television shows on your laptop. You can also choose between the two sources to listen to music on your computer.
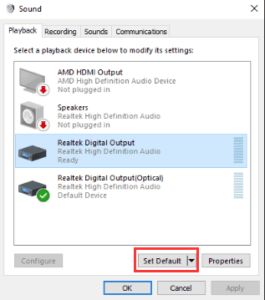
To enable the TV sound on laptop, first check the audio device. Laptop has HDMI, it will automatically recognize the TV as an external audio device. USB audio, you can use this cable to connect your TV to your laptop. If you don’t, you can also connect your television to the HDMI port directly from your PC. If you’re using HDMI audio, it will automatically detect the HDMI port as the source.
How To Get Sound Through HDMI Windows:
You should enable HDMI audio controller if you want to connect to your TV. If you have more than one audio driver installed, make sure it’s enabled. Often, HDMI audio controllers can be hidden in Windows 10. Once you’ve enabled the HDMI connector, click on the device name to see it in the Device Manager. Once it’s visible, you’ll need to click on “High-Definition Audio Controller” to enable this device.
Alternatively, you can enable HDMI audio playback in Windows 10 by clicking the “Playback devices” icon in the Control Panel. This will enable the HDMI connection and show the TV sound device in the Playback devices list. You can then go back to the Control Panel to enable or disable HDMI audio playback. You can also try to turn on the Dolby Volume Mode if you’re experiencing audio issues.


