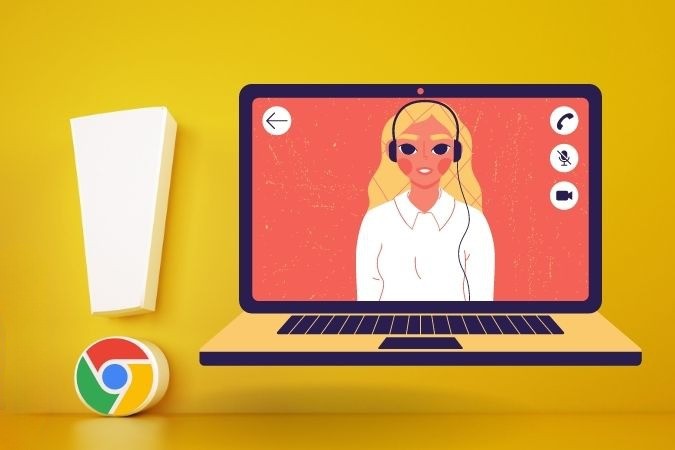How to Allow Gmail to Access Camera on Android
To allow Gmail to access your camera, go to the Settings app and tap on the Camera icon. Then, tap on the “Use camera” option. You’ll see a pop-up requesting permission. Accept the request and the camera will always be accessible for Gmail. You can turn off the camera in the Control Center. After that, you can delete this permission. Then, sign in to your Gmail account.
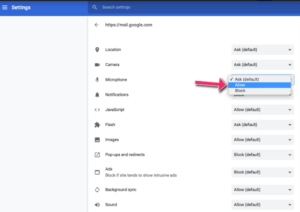
Once you’ve opened up the Settings tab, click on the Camera option. Next, click on the arrow at the top of the menu. Then, select the checkbox for “Allow access to camera”. Choose Allow if you want to allow Google to access your camera. If you don’t want to allow the app to use your photo, click Disable. Then, enable it for the app to use your camera.
After enabling the camera setting, you can login to the camera. Make sure you have the correct log-in details and settings. Incorrect characters or parameters will generate errors. Also, make sure to click on the Save button before pressing the Test button. Otherwise, the wrong configuration will not be saved to the camera. If you don’t enable the camera access, your camera will not work properly. It will stop receiving emails from your camera.
How To Enable Camera On Android Phone:
If you’ve opted for Gmail, you can enable it to access your camera and send alert emails. Once you’ve enabled the camera, you’ll need to enable the microphone permissions for the app. This will prompt you to accept or reject the permissions. Afterward, you’ll have to allow the application to access your camera and microphone. Then, you can click Allow. Hopefully, you’ll be able to set up the camera and start receiving email messages.
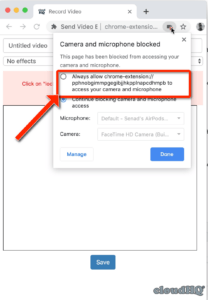
The first step to allow Chrome to access your camera is to open the settings for the application. Then, click the “Send to” tab. Then, you can choose the appropriate settings for the camera and microphone. To allow the camera to access your phone, click the “Allow” button and confirm the permission. If you’ve chosen the “Allow” option, click Allow in Chrome to allow the app to access the camera and microphone.
How To Allow Camera Access On Chrome Mobile:
To block the camera and microphone, navigate to the Permissions list, and click the camera and microphone settings. If you’re using a mobile browser, you can select “allow” by clicking the mic or audio option. Similarly, you can block the microphone by navigating to the Privacy settings of your PC. You should also block websites from using your webcam or microphone without requesting permission. By enabling the camera and microphone, you’ll be able to communicate with other people.
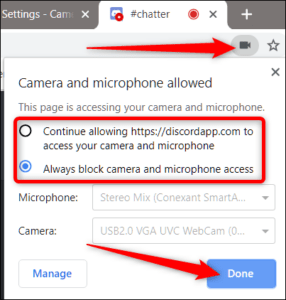
After you’ve enabled the camera and microphone, go to the “Privacy” section. To disable the microphone, select the “Allow” option and then check “Allow audio and video” options. If you don’t want to allow the microphone, you can block the microphone and camera access in the Settings app. You’ll need to confirm the permissions for the microphone and camera before they can continue to use the microphone and webcam.
how To Allow Access To Camera:
To allow mail to access camera on your computer, go to the Privacy and Security tab. Then, go to the Site Settings. On the Privacy and Security tab, click the Security and Webcams toggle. Toggle this toggle switch to “Allow or Block” the website. Once you’ve set the site permissions, the website will have access to your camera and microphone. To disable the camera, tap the button next to the Security and Privacy Settings.
Follow This Steps:
- Open Chrome Chrome.
- Go to a site that wants to use your microphone and camera.
- When prompted, select Enable or Block.
- Sites can start recording when you are on the site.
- If you use a different Chrome tab or a different application, the site cannot start recording.
- Some sites will not work if you block them.
- For example, you will not be able to join a video conference
In Chrome, you can enable the camera and microphone to give Gmail access to your camera. To enable the camera and microphone, go to “Site settings”, and click the Camera and Microphone toggles. This will allow Google to access your camera and microphone. You can then select “Enable” from here. Now, you can use Gmail with your iPhone or iPad. If you don’t have the device or an Android smartphone, you can use the Google Chrome extension.