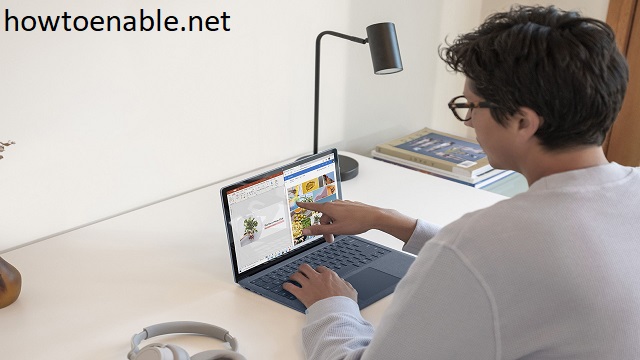How to Enable Touch Screen Windows 8
If you want to enable touch screen Windows 8 on your computer, you have to go to the Device Manager. This can be opened by right-clicking My Computer, then choosing “Manage devices.” Click on the Human Interface Devices category, and then click “enable” or “disable.” Restart your computer and the touchscreen should be enabled.
If you have a Windows 8 tablet, you can disable the touchscreen function so that you can use it as a standard PC with a mouse and keyboard. However, if you are using a Windows 8 laptop, there is no built-in option to disable the touch screen. However, there is a workaround for this problem that you can use to disable the touchscreen. Open the Device Manager and expand the Tab “Human Interface Devices Google.”
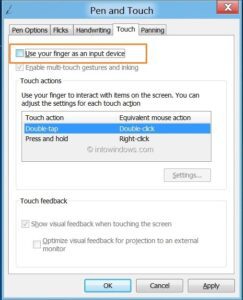
The first step is to open the Device Manager by right-clicking My Computer or This PC. Then, select the “Human Interface Devices” section. Click the “Disable” button, and you will be asked to confirm. Once you click Disable, the touchscreen will be disabled immediately, and you will need to restart your PC to get the touchscreen back.
How To Disable Touch Screen In Windows 8:
You can disable the touch screen in Windows 8 in a variety of ways. The most obvious way is to open Device Manager. This can be accessed by pressing “Ctrl” + X and then selecting “Human Interface Devices.” Then, navigate to the “Power Management” tab, and click the checkbox next to “HID-compliant touch screen.”
First, you should try to restart your computer. You may have a problem with your touchscreen driver. It is possible that it is outdated and you need to download a new one. After you update your touchscreen driver, make sure to restart your computer. You can also try rolling back the driver.
How To Fix A Touchscreen That Doesn’t Work:
After restarting, you can enable your touchscreen again. But if it still does not work, you must fix the driver. You can use the Device Manager. To do so, just search “Device Manager” on the taskbar. You should now see a list of devices. Click “Human Interface Devices.” Then, expand the list until you see your touchscreen device. If your touchscreen device is HID-compliant, you can right-click it and use the Driver Update Wizard.
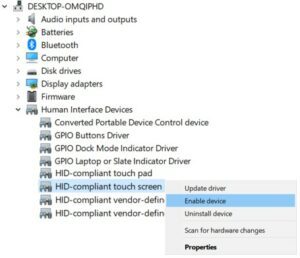
If you have a touchscreen device with Windows 8.1, it is possible that the touchscreen driver on your device is the culprit. Make sure you update the driver before the touchscreen problem starts. Sometimes, a malfunctioned touchscreen driver can cause a lag.
How To Fix A Touchscreen That Doesn’t Show Up In Device Manager:
If you have a touchscreen on your computer and it’s not showing up in Device Manager, there are two things you can do. First, you can right-click the device and select the “Update Drivers” option. This will enable Windows to search for a new driver, and it should find your touchscreen. You can also use third-party driver updater software to update your touchscreen’s driver.
The second thing you can do is to look for the touchscreen’s driver. You can usually find this information on the manufacturer’s website. If you don’t find it there, search the Update Catalog for the touchscreen’s driver. Once you have found the driver, you can try installing it.
Fix A Touchscreen That Doesn’t Work After Enabling It:
If this doesn’t work, you may have a driver problem with the touchscreen. You can update the driver from the manufacturer’s website. Alternatively, you can use a third-party driver updater, such as Driver Easy, to update the driver automatically for you.
If your touchscreen has suddenly stopped working, you may need to update its driver. You can do this through the Windows updates or by uninstalling and reinstalling the driver. After this, you can try using your touchscreen device again. If the problem persists, try enabling the touch screen driver again.
How Do I Activate My Touch Screen:
If the touchscreen is enabled by default, you can disable it in the control panel. To do this, open the Device Manager by typing ‘device manager’ into the search bar. Click on the “Device Manager” tab, then select “Human Interface Devices.” You will see a confirmation box when you disable the touchscreen. Once you disable it, restart the computer. If the touchscreen is still not working, try re-enabling it in the device manager and pairing it with the keyboard and mouse.
Touch Screen On Windows 8.1 Laptop:
- Click Control Panel.
- Go to Hardware and Sound.
- Click Pen and touch.
- Click the Touch tab.
- Allow finger input.
If this doesn’t work, you can try restoring your system to factory settings or performing a clean reinstall. Before performing this, make sure to back up your data. If the touchscreen still doesn’t work after these steps, contact the manufacturer of your device.