How to Enable Touch Screen on Chromebook
To enable the touch screen on your Chromebook, make sure that the version of the Chrome OS is 48 or higher. You can check this by going to Menu -> Help -> About Google Chrome. If you’re on a version below 48, you must upgrade to the latest version of Chrome. Otherwise, follow these steps to disable the touch screen. Alternatively, you can use the shortcut of Ctrl+T to turn the touchscreen off.
If you’re tired of your touchscreen on your Chromebook, disable it. You can do so by setting the Keyboard Shortcut Debugging option and then choosing the “Disable Touchscreen” option. This way, you don’t have to constantly ping the touch screen to interact with the system. If you’re using your Chromebook for everyday purposes, turning off the touchscreen will give you a lot more control over it Google.

You can re-engage the touchscreen by pressing the exact combination on the keyboard. To do this, press Search + Shift + P. This will disable the touchpad but will enable it again. After doing this, you’ll need to disable it again by pressing the same combination. Disabling the touch screen on Chromebooks is an important step that will ensure that the touchscreen is not enabled again. When you’re finished with this step, you’ll be able to use your touchscreen again.
How To Turn On Touch Screen On HP Chromebook:
To disable the touch screen on your Chromebook, run a Chrome browser and enable the “Debugging” keyboard shortcut. Next, restart your Chromebook. If you don’t have admin privileges, try changing the settings on the administrator account. After that, you’ll be able to turn off the touchscreen feature. If the touch screen feature is enabled by default, the process to turn it on again is the same as turning off the touchscreen.

First and foremost, make sure the touch screen on your Chromebook is clean. You can use a screen cleaning solution designed for LCD screens. Be sure not to let the solution drip onto the keyboard or behind the screen. Finally, dry it with a microfiber cloth. Avoid using cleaning solutions that contain alcohol or ammonia, which can damage the screen coating. If you don’t have one, you can try using canned air to clean the touchscreen. It’s important to spray the touchscreen in short bursts.
How Do I Turn My Touch Screen On:
If you’re unsure how to clean a touchscreen, you can purchase a cleaning kit from Amazon. Typically, these kits contain a microfiber cloth and a cleaning solution. Be sure to dry the cloth before using it on the touchscreen. Otherwise, you may end up permanently damaging the screen. And you don’t want to leave any liquids on the screen, as this could lead to permanent damage or shock the device.

Another way to clean the touch screen on your Chromebook is by making your own cleaning solution. You can mix 70% rubbing alcohol with distilled water in a ratio of one part alcohol to one part water. This will produce a gentle cleaning solution without leaving streaks. It also has antiseptic properties, which can be very useful when trying to remove dirt or smudges. But keep in mind that rubbing alcohol may not work on a touchscreen as it contains ammonia.
How To Trouble Shooting Touch Screen:
If your touchscreen doesn’t respond when you swipe your finger across it, you should try cleaning the touchscreen with a lint-free cloth. Clean the screen of any food crumbs or sticky residue and allow it to dry. If you are unable to fix the problem, you can try performing a factory reset. There is a specific setting for the touchscreen on Chromebooks. To find out which settings are affected, follow these steps.
If the touchscreen of your Chromebook is unresponsive, you may have too many electronic appliances plugged into the same circuit. To test the voltage of the device, you can try plugging in another power adapter. If the problem persists, you may need to replace the power adapter. To replace the power adapter, remove the battery. Then, plug in the laptop. Remove the power adapter and the battery.
Reset Your Chromebook To Factory Settings:
- Open the Settings app by clicking the notification area in the lower right corner and then clicking the “Settings” icon.
- Click “Device.”
- Select “Templates.”
- Open the “touch screen” switch button.
If this does not fix the problem, try a few simple solutions. First, try turning off your Chromebook. To do this, press and hold the power button for three seconds. Then, use the keyboard to type. After you’ve typed in the password, press the power button again to restart your Chromebook. If you still have trouble with the screen, you can try changing the screen’s brightness.
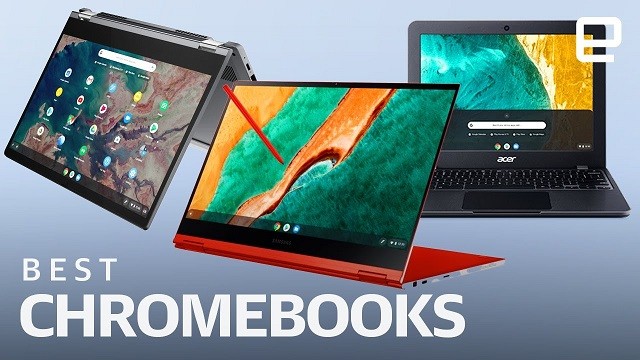
Leave a Reply