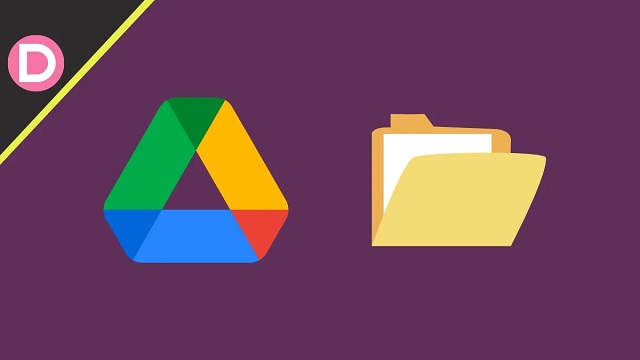How to Enable Third Party Cookies For Drive
Enable Third Party Cookies For Drive If you’re not heavily involved with technology, marketing or web-based data collection it can be difficult to fully understand cookies and how they work. This can lead to fear or uncertainty around third party cookies.
But, whether you’re a marketer or an internet user it is best to start considering alternatives now in light of Google’s planned cookie phase-out.
Enabling third-party cookies for Google Drive involves adjusting the settings in your web browser to allow cookies from third-party sources. Keep in mind that allowing third-party cookies can have implications for privacy and security, so it’s important to be aware of the potential risks. how to enable third-party cookies for Google Drive in popular web browsers like Google Chrome, Mozilla Firefox, and Microsoft Edge.
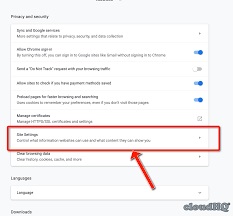
Enabling Third-Party Cookies for Google Drive
When you use Google Drive, you may encounter issues with certain features if third-party cookies are blocked in your web browser. Third-party cookies are often used for tracking and authentication purposes. Enabling them can enhance your experience on Google Drive, but it’s essential to weigh the privacy and security implications before making this adjustment.
Google Chrome
Google Chrome is one of the most widely used web browsers, and adjusting cookie settings is relatively straightforward.
- Open Google Chrome: Launch the Chrome browser on your computer.
- Access Settings: Click on the three dots in the upper-right corner of the browser window to open the menu. From the menu, select “Settings.”
- Navigate to Privacy and Security: In the Settings tab, scroll down to find the “Privacy and security” section.
- Choose Site Settings: Under the “Privacy and security” section, click on “Site settings.”
- Manage Cookies: Look for the “Cookies and site data” section. Here, you can choose to allow or block cookies.
- Enable Third-Party Cookies: Toggle the switch next to “Block third-party cookies” to the off position. This allows third-party cookies on all websites, including Google Drive.
- Check Exceptions (Optional): If you want to allow third-party cookies selectively, you can click on “Add” next to “Sites that can always use cookies.” Enter [*.]drive.google.com and set it to “Allow.”
- Save Changes: After making your adjustments, click “Done” to save the changes.
Remember that enabling third-party cookies can expose you to certain privacy risks. Be cautious and only enable them if necessary for Google Drive functionality.
Mozilla Firefox
Mozilla Firefox provides a flexible approach to managing cookies. Here’s how you can enable third-party cookies for Google Drive:
- Open Mozilla Firefox: Launch the Firefox browser on your computer.
- Access Options: Click on the three horizontal lines in the upper-right corner to open the menu. From the menu, select “Options.”
- Navigate to Privacy & Security: In the left sidebar, click on “Privacy & Security.”
- Manage Cookies and Site Data: Scroll down to the “Cookies and Site Data” section. Click on the “Exceptions” button next to “Enable cookies and site data.”
- Add Exception for Google Drive: In the “Exceptions – Cookies and Site Data” window, enter [*.]drive.google.com and click “Allow.” This ensures that third-party cookies are allowed for Google Drive.
- Save Changes: Click “Save Changes” to confirm your settings.
Remember to consider the potential risks associated with enabling third-party cookies and make an informed decision based on your privacy preferences.
Microsoft Edge
If you’re using Microsoft Edge, the process is similar to other browsers. Here’s how you can enable third-party cookies:
- Open Microsoft Edge: Launch the Edge browser on your computer.
- Access Settings: Click on the three dots in the upper-right corner to open the menu. From the menu, select “Settings.”
- Navigate to Privacy, Search, and Services: In the left sidebar, click on “Privacy, search, and services.”
- Manage Cookies: Scroll down to the “Cookies” section. Here, you can choose to allow or block cookies.
- Enable Third-Party Cookies: Toggle the switch next to “Block third-party cookies” to the off position. This allows third-party cookies on all websites, including Google Drive.
- Check Exceptions (Optional): If you want to allow third-party cookies selectively, you can click on “Add” under “Sites that can always use cookies.” Enter [*.]drive.google.com and set it to “Allow.”
- Save Changes: After making your adjustments, click “Save” to save the changes.
As with other browsers, weigh the privacy implications before enabling third-party cookies.
In conclusion, enabling third-party cookies for Google Drive involves adjusting your browser settings to allow these cookies. Be aware of the potential privacy and security risks associated with this action and make informed decisions based on your preferences. Always consider alternative solutions and regularly review your browser settings for optimal privacy and security.
Enabling Third Party Cookies
Google has made a few announcements in the recent days that can impact users on their day to day experience with Google. Be it removing the need for enabling third party cookies for drive, making passkeys the default sign-in option or bringing discover feed to desktop, they are all set to change users’ online experiences.
These changes will be implemented from January 2, 2024 for both Google Workspace customers and those with a personal Google account. Users will no longer need to enable third party cookies for drive to download files.
If you have blocked third party cookies, it may affect your ability to access your online classroom or university applications. To ensure you can continue to work with these integrations, follow the steps below for your browser.
Disabling Third Party Cookies
Cookies are a useful technology, but they can also be problematic. Third party cookies allow websites to track your online activity across different sites without your permission. This can be very concerning, especially if you are shopping online. The data gathered by these cookies is used to display targeted ads on other sites.
Luckily, there are ways to disable third party cookies for drive. All you need to do is navigate to your browser’s settings. For Chrome users, this can be done by selecting the three-dot menu located on the top right and then clicking Settings. Selecting Privacy and security from the left-hand side menu will then enable you to manage cookie preferences. The same process can be followed for Apple Safari and Mozilla Firefox. However, note that disabling third party cookies may cause some websites to not function correctly. This includes logging in to sites and auto-filling forms. It may also affect the ability to download files via Google Drive.
Restricting Third Party Cookies
As you may know, third-party cookies can be a little invasive. They allow websites to track your activity across different sites, and can be used by companies like Google and Facebook (and TikTok) to deliver targeted ads to you.
This can be a bit frustrating, especially for people who have strict privacy settings in place. To help with this, we’re introducing new settings in Chrome that restrict third-party cookies by default. This setting is available in the browser’s menu bar and can be enabled or disabled at any time.
The majority of website cookies are first-party, which are used by the site to facilitate its own functionality. Blocking these can cause problems with the website’s usability, so it’s generally not a good idea to block them. Third-party cookies, on the other hand, are much more sinister. Blocking these can prevent third parties from stealing your sensitive data, and can also improve your browsing experience. To enable this setting, follow the instructions below depending on your browser.
Managing Third Party Cookies
Despite privacy concerns, third-party cookies can help improve the user experience by making sites easier to navigate. In addition, they can be used to identify unique users across different websites and display relevant ads. For example, a website with an embedded chat functionality provided by a third-party may use a cookie to store login information so that users can continue to use the service when they move between different websites.
Managing cookies for drive can be tricky, especially when working with multiple browsers and various tools or integrations. It’s important to stay updated and understand how changes in settings can impact functionality. To ensure optimal performance, we recommend regularly reviewing your browser-level cookie settings.