How to Turn on Chrome OS
Turn On Chrome OS is an operating system that runs on laptops and tablets running Google Chrome browser. It is lightweight and simple, which is why some say it’s nothing more than a glorified web browser.
One way to get more control over your Chromebook is to enable Developer Mode. This is similar to rooting an Android device, but it comes with its own drawbacks.
Turning on a Chrome OS device is a straightforward process. However, the steps may vary slightly depending on the specific device model. In this guide, we’ll cover the general steps to turn on a Chromebook, which is a common type of device running Chrome OS.

Step 1: Locate the Power Button
The power button on a Chromebook is usually located either on the top-right or top-left corner of the keyboard, near the display. It may have a small icon resembling a power symbol.
Step 2: Check Battery Level
Before turning on your Chromebook, it’s a good idea to check the battery level. If the battery is critically low, you might want to connect the device to a power source using the provided charger.
Step 3: Connect to Power (Optional)
If your Chromebook is not fully charged, plug it into a power source using the provided charger. This step ensures that your device has enough power to start up.
Step 4: Press the Power Button
Press and hold the power button for a few seconds until you see the device’s logo on the screen. The logo may be the manufacturer’s logo or the Chrome logo, depending on the device.
Step 5: Wait for the System to Boot Up
After pressing the power button, wait for a moment as the Chromebook boots up. You’ll see the Chrome OS logo and a loading indicator. The first boot may take a bit longer than subsequent ones.
Step 6: Language and Network Setup
Once the Chromebook has booted up, you’ll be prompted to choose a language and connect to a Wi-Fi network. Follow the on-screen instructions to make these selections. Connecting to the internet is crucial for accessing most of the Chromebook’s features.
Step 7: Sign In with Your Google Account
To fully access the features of Chrome OS, you need to sign in with a Google Account. If you already have a Google Account, enter your email address and password. If you don’t have an account, you can create one during this step.
Step 8: Accept Terms of Service and Continue Setup
After signing in, you may be asked to accept the terms of service and complete any additional setup steps. Follow the on-screen instructions to customize your settings, such as syncing your data and choosing a profile picture.
Step 9: Explore the Desktop
Once you’ve completed the setup, you’ll be taken to the Chrome OS desktop. Here, you’ll find the app launcher, taskbar, and other elements of the user interface. Take some time to explore the interface and familiarize yourself with the features of Chrome OS.
Step 10: Update Chrome OS (Optional)
It’s a good practice to ensure that your Chrome OS is up to date. Click on the system tray in the bottom-right corner, select the settings gear, go to “About Chrome OS,” and click on “Check for Updates.” Follow any prompts to install the latest updates.
Congratulations! You’ve successfully turned on and set up your Chromebook. Enjoy using Chrome OS and exploring the variety of apps and features available on your device.
1. Turn Off Your Chromebook
There are several ways to shut off your Developer mode chromebook. Most devices use a combination of keyboard shortcuts and the power button to initiate the shutdown process. This method is fast, convenient, and ensures that all applications are closed and the device is fully powered off. It also provides confirmation that you intend to power off your device, which prevents accidental shutdowns.
You can also access the power menu from the Chromebook’s system tray by clicking on the clock icon in the bottom-right corner of the screen. The system tray will display a menu with various power options, including “Shut down”. You can also use the Ctrl + Alt + T shortcut to open the terminal and enter the following command:
2. Press and Hold the Refresh Key
Chrome OS, also known as ChromiumOS, is an operating system designed by Google. It is a lightweight operating system that runs web applications and can access local data and files using the cloud. It was originally designed for netbooks and tablet computers.
The refresh key is usually the fourth button from the left on the top row of keyboards. It is used for refreshing web pages and some other functions. It may have a different function depending on the device.
This method is not recommended for production devices because it voids the warranty and could cause hardware or software issues. However, it can be useful for those who love tweaking their devices. It can give you root access to the operating system and disable the verification that prevents unauthorized modifications to the system.
3. Press the Power Button
If your Chromebook isn’t turning on or shutting down normally, it may be experiencing a power issue. If this is the case, you can try a few different methods to get your device up and running again.
One method is to use a keyboard or mouse to send a signal to the Chromebook to turn on or off. This can be a convenient method if your power button isn’t working properly.
Another way to turn on your Chromebook is to press and hold the refresh key. This is located on the top row of keys, typically with a couple of curved arrows. This will force a reboot of the device and may solve any issues that are preventing it from turning on. However, this method may cause data loss if your Chromebook is already corrupted.
4. Press the Esc Key
Chrome OS is a streamlined operating system that’s primarily a web browser. It receives updates every few weeks and allows users to do everything that rival operating systems like Windows and Mac can do.
Normally the Esc key on a keyboard is used to lock caps, but in Chrome OS it can be pressed to go into full screen mode. This removes the menu and navigation buttons on your device. It’s a great way to watch a YouTube video or Google presentation in fullscreen.
Some Chromebooks have a ‘Developer Mode’ that gives you root access to the operating system. To enter this mode, hold down the esc + refresh + power button all at once. The device will then display a screen that says “OS verification is turned off.”
5. Press the Enter Key
Chrome OS is Google’s web-centric operating system. It powers Chromebooks and lets you surf the web, watch videos, and do pretty much everything you can do in a browser on other platforms like Windows or macOS.
The keyboard shortcuts on a Chromebook deviate slightly from those of Microsoft Windows. However, you can enable the Treat Top-Row Keys as Function Keys setting on your Chromebook to get the full range of functions.
Chrome OS 83 started rolling out last week and replaced the submit button at the login screen with an eye icon that shows a preview of your password or PIN code when you click it. This change is in response to concerns about security.
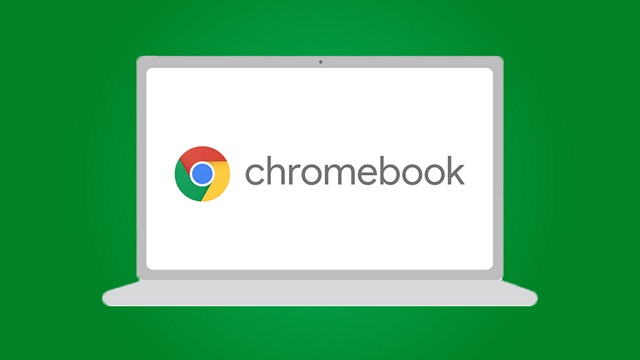
Leave a Reply