How Do I Enable Cookies In 2024?
Enable Cookies In 2024 provide useful, and sometimes essential, functions on the web. They enable websites to remember things like user logins, what was added to a shopping cart or saved theme preferences.
But cookies are also the subject of privacy concerns and regulatory efforts, such as the GDPR and CCPA. As such, they’re in danger of being deprecated.
Enabling cookies in web browsers is a fundamental aspect of browsing the internet, as cookies help websites store information about your preferences and interactions. In 2024, the process of enabling cookies remains relatively consistent across major browsers, but specific steps may vary slightly. In this guide, we’ll cover the general steps for enabling cookies in popular browsers, focusing on Chrome, Firefox, Safari, and Microsoft Edge.
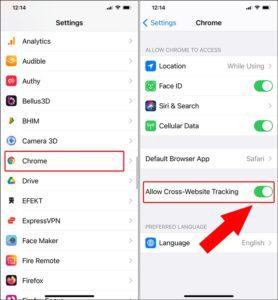
Google Chrome:
- Open Chrome: Launch the Google Chrome browser on your computer or device.
- Access Settings: Click on the three vertical dots in the top-right corner of the browser window to open the menu. From the menu, select “Settings.”
- Expand Advanced Settings: Scroll down to the bottom of the Settings page and click on “Advanced” to reveal additional settings.
- Privacy and Security: Under the “Privacy and security” section, locate and click on “Site settings.”
- Cookies Settings: Find the “Cookies and site data” section. Here, you can toggle the switch to allow sites to save and read cookie data.
- Site-Specific Permissions: If needed, you can manage cookies on a site-specific basis by clicking on “See all cookies and site data.” Here, you can block or allow cookies for specific websites.
- Save Changes: After adjusting your preferences, make sure to click “Done” or “Save” to apply the changes.
Mozilla Firefox:
- Open Firefox: Launch the Mozilla Firefox browser on your computer.
- Access Options: Click on the three horizontal lines in the top-right corner to open the menu. From the menu, select “Options.”
- Privacy & Security: In the left sidebar, click on “Privacy & Security.”
- Cookies and Site Data: Under the “Cookies and Site Data” section, you can choose to accept cookies from websites. Select the option that suits your preferences.
- Manage Exceptions: If you want to manage cookies for specific sites, click on “Manage Data” to see and control cookie permissions for individual websites.
- Save Changes: After making your adjustments, click “Save Changes” or “OK” to apply the settings.
Apple Safari:
- Open Safari: Launch the Safari browser on your Mac or iOS device.
- Preferences: Click on “Safari” in the top menu bar and select “Preferences.”
- Privacy Settings: Navigate to the “Privacy” tab.
- Cookies and Website Data: Under the “Cookies and website data” section, choose the desired setting. You can select “Always allow,” “Allow from websites I visit,” or “Always block.”
- Manage Website Data: To manage cookies on a per-site basis, click on “Manage Website Data.” Here, you can remove stored cookies for specific websites.
- Save Changes: Click “OK” or “Save” to confirm your preferences.
Microsoft Edge:
- Open Microsoft Edge: Launch the Microsoft Edge browser on your computer.
- Access Settings: Click on the three horizontal dots in the top-right corner to open the menu. Select “Settings.”
- View Advanced Settings: Scroll down and click on “View advanced settings.”
- Privacy and Services: Under the “Privacy and services” section, find the “Cookies” setting. You can choose between blocking all cookies, blocking only third-party cookies, or not blocking cookies at all.
- Manage Cookies: Click on “Manage cookies” to view and control permissions for individual websites.
- Save Changes: Once you’ve adjusted your preferences, click “Save” or “Apply” to confirm the changes.
In summary, while the specific steps may differ slightly across browsers, the general process for enabling cookies involves accessing the browser settings, navigating to privacy or security preferences, and adjusting the cookie settings to your preference. Keep in mind that managing cookies on a site-specific basis is also possible in most browsers, offering more granular control over your online privacy and preferences.
How to Enable Third-Party Cookies in Google Chrome
As browsers move towards more privacy-conscious standards and laws, third-party cookies are beginning to disappear from users’ web experiences. Chrome has a big share of the browser market, and its plan to disable third-party cookies for 1% of users in Q1 2024 will serve as an important test case for how websites function without them.
Ad companies use third-party cookies to track visitors across different websites, and to target ads based on their interests. Google’s alternative user-tracking ad system, Privacy Sandbox, has already been tested in Chrome and is expected to replace third-party cookies completely by the second half of 2024.
To Enable Cookies In 2024 in Chrome, go to Settings from the three vertical dots in the top right corner of your browser. Select “Cookies and site permissions” and make sure the toggle to prevent cross-site tracking is off (Fig. 1). On mobile, open the Chrome app and select “Settings” from the three vertical dots in the top right.
How to Enable Third-Party Cookies in Mozilla Firefox
Third-party cookies are data files that are placed on your device by domains other than the site you are visiting. They are often used by marketing or analytics companies to track browsing habits across multiple websites. They have been a critical tool in enabling targeted advertising and comprehensive web analytics, but have also raised privacy concerns.
To allow cookies in Firefox, select the three-dot menu located in the top right corner of your browser window. Select Settings, then Cookies and site permissions.
In the Cookie settings, choose the Standard option. This allows all types of cookies. If you prefer to customize your setting, select the Custom option. To block tracking, you can select the Prevent cross-site tracking setting. You can also disable the Enhanced Tracking Protection feature by clicking the toggle switch at the top of the panel. If you do so, you will no longer be able to use some websites that require cookies.
How to Enable Third-Party Cookies in Safari
Third-party Enable Cookies In 2024 are the bread and butter of online advertising – they’re small, coded snippets that track your behaviour on the web and use that data to serve you relevant adverts. While some people find these adverts annoying, others see them as useful if they’re targeted at the right times and content.
For this reason, many browsers now block third-party cookies by default. But there are some ways to enable them, and one way is to use Safari.
Safari’s cookie settings can be accessed by clicking the Safari menu button, found at the top-left corner of the web page, and selecting Preferences. Then click the Privacy tab and select ‘Accept all cookies’. Note that blocking cookies can prevent some websites from functioning properly and may negatively impact your experience. So it’s important to choose a setting that suits you. For example, enabling “Prevent cross-site tracking” and disabling “Block all cookies” is a good balance between safety and functionality.
How to Enable Third-Party Cookies in Blackboard
Some tools used for instruction in Blackboard such as YuJa, Turnitin and lecture recordings rely on cookies to connect with the Blackboard platform. Some browsers restrict third party cookies by default which can cause issues with these tools. Enabling cookies can help resolve these issues.
For example, if you are using Chrome and have enabled the SameSite=None cookie option, this will prevent cookies from being shared between websites. This can result in errors when you try to access a tool such as Blackboard Collaborate or other university webpages that use these technologies.
In addition, if you are using a browser that restricts third party cookies, you will likely see a purple spinning circle when trying to access these tools. This is due to the browser not being able to access the required cookies. To resolve this issue, click the three vertical dots in the upper right-hand corner of your browser and select Settings. Then, click the Privacy and Security link and then select Third-party cookies.

