How Do I Enable Cookies on My iPhone 2024?
Enable Cookies On My iPhone 2024 have a bad rep and are often demonized in tech media. However, they are also useful and necessary for some sites to function properly.
Apple offers a number of privacy and security features for users on its devices. One of them is the ability to block all cookies. The following guide will show you how to do this using the Settings app.
Enabling cookies on your iPhone is a straightforward process, and it’s essential for a seamless browsing experience on various websites. Cookies are small pieces of data stored on your device by websites to remember your preferences, login information, and other browsing details. Here’s a step-by-step guide on how to enable cookies on your iPhone in 2024.
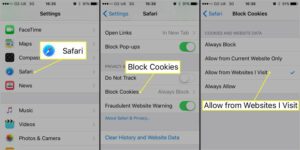
Step 1: Accessing Settings
Open the “Settings” app on your iPhone. You can find the app icon on your home screen; it resembles a gear.
2: Navigating to Safari Settings
Scroll down and look for the “Safari” option. Tap on it to access the Safari settings.
3: Privacy & Security
Within the Safari settings, find the “Privacy & Security” section. This is where you can manage various privacy-related settings, including cookies.
4: Cookies Settings
Look for the “Block All Cookies” option. If this option is enabled, it means cookies are currently disabled on your device. Tap on the switch next to it to turn off this feature.
5: Customizing Cookie Settings
Additionally, some versions of iOS might provide more granular control over cookies. Check for options like “Always Block,” “Allow from Current Website Only,” and “Allow from Websites I Visit.” Choose the option that best suits your preferences. In most cases, selecting “Allow from Websites I Visit” is a good balance between privacy and functionality.
6: Clearing Cookies and Data
If you’ve encountered issues with cookies on certain websites, you may want to clear your browsing data. Scroll down in the Safari settings to find the “Clear History and Website Data” option. Tapping on this will remove your browsing history, cookies, and other website data.
7: Restart Safari
After making changes to your cookie settings, consider closing the Safari app and reopening it. This helps ensure that the new settings take effect.
Step 8: Update iOS
Ensure that your iPhone is running the latest version of iOS. Updates often include bug fixes and security improvements that can affect how cookies are handled. To check for updates, go to “Settings,” then “General,” and finally, “Software Update.”
9: Third-Party Browser Settings
If you use a third-party browser, such as Chrome or Firefox, the steps may vary slightly. Open the settings within the specific browser and look for privacy or security options to manage cookie settings.
10: In-App Settings
Some apps with built-in browsers may have their own cookie settings. If you’re experiencing cookie-related issues within a particular app, check its settings for options related to cookies or browsing data.
11: Website-Specific Settings
Some websites may have individual cookie preferences that you can manage. While on a website, look for a padlock icon in the address bar or a settings menu where you can adjust site-specific cookie settings.
12: Contacting Support
- If you’re still facing difficulties or have specific concerns about cookies on a particular website, consider reaching out to the website’s support or helpdesk. They may provide guidance or solutions tailored to their platform.
In summary, enabling cookies on your iPhone involves navigating to the Safari settings, adjusting privacy and security preferences, and customizing cookie settings based on your preferences. Additionally, keeping your iOS updated and checking specific app or website settings can contribute to a smoother browsing experience. Following these steps should ensure that cookies are enabled and properly configured on your iPhone in 2024.
1. Go to Settings
Cookies often get a bad rap but are actually very useful and even necessary for some sites to function properly. They can help you login to your favorite sites quickly and avoid having to enter your username and password over and over again.
You can set how cookies are stored on your iPhone by going to Settings and then Safari. Here you can change the slider to “Block All Cookies” and prevent any kind of cookie from being saved on your device, this will block any website trackers as well. If you want to be more granular you can also disable the switch next to ’Prevent Cross-Site Tracking, ’ this will stop any third-party websites from saving cookies on your iPhone. This will still allow first-party cookies however.
2. Scroll down to Safari
Enable Cookies On My iPhone 2024 are helpful for most websites, and can save you time and effort. The web browser that comes with your iPhone, iPod touch, or iPad is called Safari, and it can be enabled to work better by following these steps.
First, open the Settings app. Then, scroll down to Safari and tap it. Next, turn on “Block All Cookies.” This should stop websites from tracking your browsing and using data for purposes that aren’t useful to you. It should also make Safari more responsive when you’re using it. However, it might make some sites less usable, especially if they use lots of different cookies. You may want to change this back to the default setting if you’re comfortable with that. Clearing the Safari cache and history might help, too.
3. Go to Privacy & Security
Apple believes that privacy is fundamental and that good privacy starts with strong security. They have integrated features with security at their core – like Mail Privacy Protection, Safety Check and Lockdown Mode – to help users control how they share their data on their iPhones.
It’s important to review your settings regularly to keep them up-to-date. You can also reset them if you’d like to change your privacy preferences. This includes turning off Location Services, which keeps a daily log of your movements. This can be invasive and can drain battery life and wireless data.
You can even decide whether or not you want to allow apps access to your camera, microphone and other sensors. You can revoke access in Safety Check, which is a new feature of iOS 16 to improve app privacy.
4. Change the slider to “Block All Cookies”
Cookies are small files that keep track of your activity on websites. They can remember your preferences, track your progress through a website or service, and save information like items in your shopping cart.
While they may sound creepy, cookies help make your web experience better by allowing you to find what you’re looking for faster and easier. Thankfully, it’s easy to disable cookies on your iPhone or iPad.
To disable cookies on your iPhone or iPad, open the Settings app and scroll down to Safari. Tap on Privacy & Security, and change the slider to “Block All Cookies”. This will prevent third-party tracking sites from accessing your data. However, it will also negatively impact your experience on some websites. You can always restore the default settings by changing the slider to “Allow from Current Website”. This will enable cookies for the current website only.
5. Click “OK”
Cookies often get a bad rap but they can actually be quite useful and can help with things like remembering logins, preventing spam popups and even saving items in your shopping cart. However, they can also be used for malicious tracking so it’s important to know how to enable them properly and manage them properly.
The easiest way to enable cookies on your iPhone is by going to the Settings application and scrolling down to Safari. You will then find the Privacy & Security option here and should see a green slider that says “Block All Cookies”.
To enable cookies just click on the slider so it is no longer green. You will then be able to browse websites without getting all the annoying popups and being tracked.


