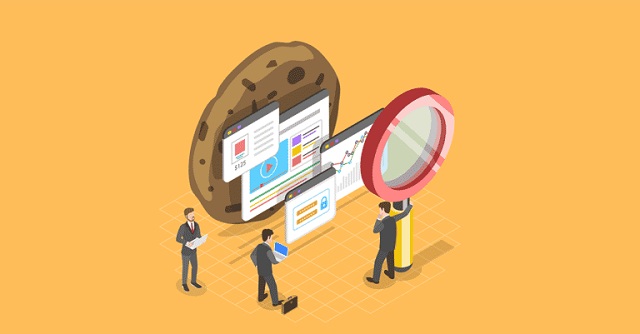How Do I Enable Cookies For Reedy to Work?
Enable Third Party Cross Site Cookies help make websites work as they should, for example by keeping you logged in or remembering your preferences. But they can also expose your information to parties you don’t want tracking your browsing habits.
To stop this, configure your web browser settings to block third party cookies. This will prevent websites from using cookies to track your behavior across different sites.
Enabling third-party cross-site cookies involves configuring settings in your web browser, as cookies are a fundamental component of web tracking and user authentication. However, it’s important to note that the ability to enable or disable third-party cookies can vary based on the browser you’re using, and some browsers may have different procedures or may not support this feature due to privacy concerns.
In this guide, I’ll provide instructions for enabling third-party cross-site cookies in popular browsers such as Google Chrome, Mozilla Firefox, Microsoft Edge, and Safari. Keep in mind that the steps may change over time as browsers update, so it’s recommended to check the latest browser documentation for the most accurate information.
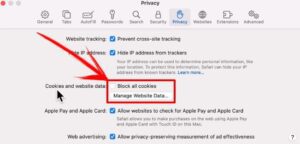
Google Chrome:
- Open Google Chrome and click on the three-dot menu icon in the top-right corner.
- Select “Settings” from the dropdown menu.
- Scroll down and click on “Privacy and security” in the left sidebar.
- Under “Cookies and other site data,” click on “Site settings.”
- Scroll down to the “Content” section and find the “Cookies” option.
- Toggle the switch next to “Block third-party cookies” to the off position.
Mozilla Firefox:
- Launch Mozilla Firefox and click on the three horizontal lines in the top-right corner.
- Choose “Options” from the menu.
- In the left sidebar, click on “Privacy & Security.”
- Under the “Cookies and Site Data” section, uncheck the box next to “Block cookies and site data from third parties.”
Microsoft Edge:
- Open Microsoft Edge and click on the three-dot menu in the top-right corner.
- Select “Settings” from the menu.
- Scroll down and click on “View advanced settings.”
- Under “Privacy and services,” find the “Cookies” section.
- Set the drop-down menu next to “Block third-party cookies” to “Don’t block cookies.”
Safari:
- Open Safari and click on “Safari” in the top menu bar.
- Choose “Preferences” from the dropdown.
- Go to the “Privacy” tab.
- Uncheck the box next to “Prevent cross-site tracking.”
Important Considerations:
- Enabling third-party cookies can enhance the functionality of some websites, but it may also compromise your privacy by allowing advertisers to track your online behavior.
- Regularly clear your browser cookies and cache to maintain a balance between privacy and convenience.
Keep in mind that these instructions are accurate as of my knowledge cutoff in January 2022, and browser updates may have introduced changes. Always refer to the latest documentation or help resources for your specific browser for the most up-to-date information.
How do I enable third party cross site cookies?
If you encounter login problems, it’s likely your browser is blocking third-party cookies. This is a common issue, and it’s easy to fix. You can enable cookies through your web browser’s settings menu.
First-party cookies are set by the domain you are visiting, mainly to improve your experience on that website. Third-party cookies are set by domains other than the one you are visiting, and they are often used for tracking purposes.
While some users find these cookies intrusive, they are a vital part of online marketing, and multiple data privacy laws demand that websites inform users about their use. Moreover, blocking them may cause some functionality to break. It’s also important to note that these cookies are not inherently dangerous or malware-laden. They are simply informational.
Google Chrome
If you are having trouble logging into your virtual room, you may have third party cookies blocked in your browser. Please unblock them in order to continue with your session.
To enable cookies in Google Chrome, click the menu icon located on the top right corner and select Settings. From there, navigate to Cookies and site permissions, and make sure the toggle for Block third-party cookies is off.
To enable cookies in Safari, go to Preferences and choose Privacy tab. Make sure the option ‘Accept cookies and other website data’ is set to ‘Allow all cookies’. This is the default setting. You may need to refresh your browser to see the change take effect.
Firefox
Trackers use cross-site cookies to build a profile of your browsing across many websites. You may notice this when you see ads that appear to be following you from one site to another. Firefox blocks cross-site tracking by default, but you can enable it if you want.
To change your settings, click the menu button and select Settings. Select Cookies and site permissions, then choose the option Allow all cookies.
If you are using a mobile device, you can find the same settings by selecting More and then Settings. On the Android app, tap Settings and then Cookies and site data. Select the Standard or Custom setting. If you choose Custom, make sure the block cross-site cookies checkbox is unchecked. You may need to reload the page to apply your new settings.
Safari
Enable Third Party Cross Site Cookies make your browsing experience easier by allowing 3rd party elements (like ads and images) to remember your site preferences and give you locally relevant information. They also help prevent tracking by third parties across websites.
Safari lets you choose how to manage cookies and website data. The default is Standard, which allows all cookies and data except those used to track your online activity. You can select Strict, which blocks all cookies and data, or Custom, which gives you control over individual categories of data.
Please note that removing all cookies and website data may affect your ability to use some websites. You can always restore your preferences at any time. This is true of any change you make in Safari or any other web browser.
Internet Explorer
Cookies are maintained by your web browser and must be enabled for Rezdy to function correctly. The method for doing this varies by browser.
For Internet Explorer on Windows, select the Tools menu (or press ‘Ctrl’ + ‘T’) and choose ‘Internet options’. In the Privacy tab, make sure the ‘Accept cookies’ box is checked.
In Safari, cookies are turned on by default. If you select the option to block all cookies, it may break some features of websites and prevent them from working properly. In addition, blocking all cookies will also disable the implicit flow used by some Single Page Apps for authentication and prevent refresh tokens from being regenerated on sign out. This will result in a higher rate of interaction_required errors. To avoid this issue, select the ‘Prevent cross-site tracking’ option.