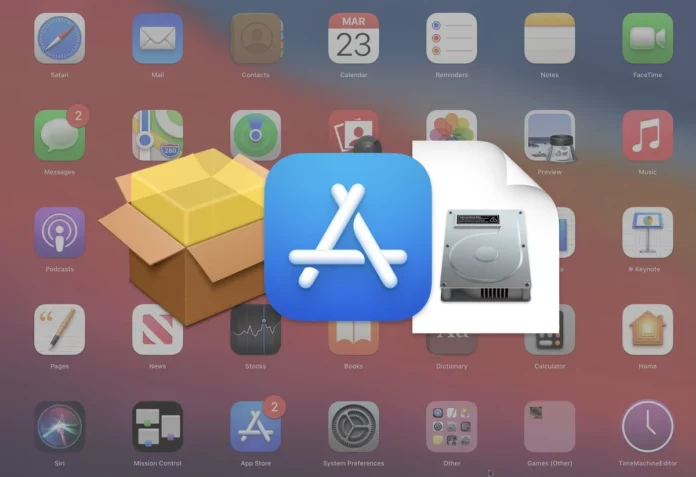How to Enable Software in a Mac
Whether you want to install a new app from the App Store or install one from another source, you need to enable software on your Mac. Some applications are not signed by Apple, but you can still install them if you trust their developers. To enable the third party apps, open System Preferences. Choose Security & Privacy. On the General tab, click the lock in the lower left corner. Click Allow. After installing the application, you can turn it off again.
If you encounter the “Unidentified developers when enabling software in X” warning dialog, don’t panic. While it may sound like a major security concern, it is actually a good thing to use this method to temporarily override security settings. This option is available in the Terminal and allows you to launch all apps from unknown developers. You can find it in System Preferences or Terminal Google.
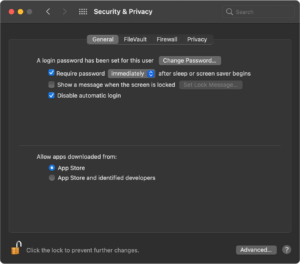
Open a Terminal window by pressing Command+Space and typing “Terminal.” If you’re unable to do this, you can open a Terminal window by opening a Finder window. Alternatively, you can head to Applications > Utilities and select Terminal. This will open up the Terminal application. You can also open it by heading to System Preferences > Security & Privacy and clicking on the “Open Anyway” option.
How Do I Enable Program Software On Mac:
The first way to disable Gatekeeper on a mac is by logging into the system as the administrator. If you aren’t logged into the admin account, you can use the sudo command to enter the password and change the settings in the system preferences. This way, Gatekeeper will not warn you about apps from unknown developers. However, if you are an advanced user, you may think that Gatekeeper has too many restrictions. In such a case, you can disable Gatekeeper and use the other methods.
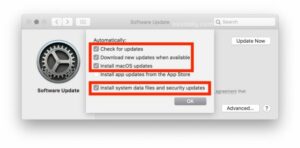
Apple’s Gatekeeper software protects your computer from malicious applications. This software allows you to install only legitimate apps from trusted sources. Apple has made this feature available since OS X 10.8 Mountain Lion. While it can be a hassle to install, the security measures made by Gatekeeper are worth the trouble. It helps prevent malware and viruses from infecting your computer. Hence, you can rest assured that your Mac is protected.
Installing apps from the App Store
In order to download and install apps on your Mac, you need to first sign into your Apple ID. Then you need to log in to the App Store. The Mac App Store is located in the dock of your Mac. Click on the app icon, which looks like a blue A with white sticks. Click on the Get button if you are downloading a free app. Once you have verified your Apple ID, you should see a green Install button. If you do not have an Apple ID, you will be prompted to enter your password.
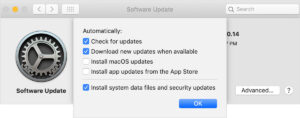
Sometimes the app store might not function correctly. This could be due to temporary system problems or in-app snags. To resolve the issue, you can force quit the App Store Agent by going into the Activity Monitor and selecting “App Store.” You can then restart the download process. If the problem persists, try retrying the download. Otherwise, you may have a problem with your Internet connection.
Allowing apps from other sources
You can choose whether or not to allow apps from other sources on your Mac by opening System Preferences. This option is found under the Security & Privacy section. To allow applications from other sources, click on the padlock icon. While this option may not be suitable for all users, it can be helpful if you are using an unidentified app. After you’ve clicked on this option, you can then change your settings.
Follow This Steps:
- Select “Security & Privacy” from the “System Preferences” window.
- Select the “General” tab, and select the lock in the lower left corner to allow changes.
- Enter your computer username and password, then select “Unlock.”
- In the “Allow apps downloaded from:”
- section, select the radio button to the left of “Anywhere.”
If you don’t want to install unsigned apps, you can enable the option in the security settings of your Mac. It is crucial to note that unsigned applications can expose your computer to malware and compromise your privacy. Fortunately, you can temporarily override this security setting if you are sure about the integrity of the application. When you attempt to install an unsigned app, you will see an alert message, prompting you to select another application.