Your Account Has Been Disabled in App Store and iTunes
The Enable App Store And iTunes are Apple’s digital distribution platforms. The former hosts software and mobile applications, while the latter houses music and media.
Technical glitches can prevent apps and songs from working, but there are several ways to fix the problem. These methods range from re-logging in to updating payment options.
The App Store and iTunes are essential components of the Apple ecosystem, allowing you to download apps, music, movies, and more. However, there may be instances where these services are disabled or inaccessible on your device. This guide will walk you through the various methods to enable the App Store and iTunes, covering common scenarios and troubleshooting tips.

App Store and iTunes Might Be Disabled:
Before diving into solutions, it’s crucial to understand why the App Store and iTunes might be disabled. Here are some potential reasons:
- Restrictions: Parental controls or restrictions might be enabled on your device, limiting access to certain features like the App Store and iTunes.
- Network Connectivity Issues: A weak or unstable internet connection can hinder communication with Apple servers, preventing you from accessing the App Store and iTunes.
- Apple ID Issues: Your Apple ID might be experiencing problems, such as being disabled, having incorrect payment information, or requiring verification.
- Software Issues: Outdated software or glitches on your device could interfere with the functionality of the App Store and iTunes.
Enabling the App Store and iTunes:
1. Checking Restrictions:
- Go to Settings > Screen Time (if enabled).
- Tap Content & Privacy Restrictions.
- Enter your Screen Time passcode.
- Under Purchases, ensure iTunes & App Store is turned ON.
2. Verifying Network Connectivity:
- Check your Wi-Fi connection and ensure it’s stable.
- If using cellular data, verify you have enough data allowance and a strong signal.
- Try restarting your router or modem if necessary.
3. Addressing Apple ID Issues:
- Sign out and sign back in: Go to Settings > tap your Apple ID name > Sign Out. Then, sign back in with your correct credentials.
- Verify your Apple ID: Check your email for any verification prompts from Apple. Follow the instructions to verify your account.
- Update payment information: Go to Settings > tap your Apple ID name > Payment & Shipping. Ensure your payment method is valid and up-to-date.
- Contact Apple Support: If the above steps don’t resolve the issue, contact Apple Support for further assistance.
4. Updating Software:
- Back up your device to iCloud or iTunes before proceeding.
- Go to Settings > General > Software Update.
- Download and install any available software updates.
Additional Tips:
- Restart your device: A simple restart can often resolve temporary glitches that might be preventing the App Store and iTunes from functioning correctly.
- Check the date and time settings: Ensure your device’s date and time are set correctly, as incorrect settings can sometimes cause issues with online services.
- Try a different device: If the issue persists on one device, try accessing the App Store and iTunes from another Apple device using the same Apple ID. This can help isolate the problem to a specific device.
1. Reset your password
Fortunately, there are several ways to fix this issue that don’t involve contacting Apple. The first step is to reset your password. To do this, go to Settings > iTunes & App Store and tap your name at the top of the screen. Then select “iTunes & Password”.
You’ll then be asked a few questions to verify your identity. After that, you’ll be able to create a new password. Make sure your new password is at least 8 characters long and includes upper- and lower-case letters, a number, and special characters.
It’s also a good idea to use two-factor authentication when possible, so that if someone tries to change your password they will need to have access to one of your devices to complete the process. This can help to prevent this problem from occurring in the first place.
2. Update your payment method
If you can’t make any purchases on iTunes or the App Store, it could be a problem with your payment method. If this is the case, you can try to update your current payment details or add a new form of payment to see if that fixes the problem.
You can easily edit your payment information from Settings on your iPhone or iPad or the App Store on your Mac. Just tap Payment & Shipping, enter your Apple ID passcode, then tap Add or Edit payment methods. You can also move a payment method up or down the list by dragging it to where you want it.
If you use Family Sharing and are the family organizer, you’ll need to first add a new card as your primary, then remove the old one. You can also check your restrictions to see if you’ve accidentally or deliberately turned off in-app purchases or other privacy settings that prevent access to the App Store and iTunes.
3. Check your restrictions
If you’ve been getting the “your account has been disabled in app store and itunes” error message, there are a few things you can do to fix it. Some of these are simpler than others, such as updating your payment methods or checking your restrictions.
You can use restrictions to limit in-app purchases, prevent access to apps and content, or change password settings for additional purchases from iTunes & App Store and the Book Store. To check your restrictions, go to Settings > Screen Time and tap Content & Privacy Restrictions.
You can also restrict downloads of songs, music videos, movies, TV shows, and apps by age rating using content restrictions. You’ll need to enter your Screen Time passcode to make changes. This code is different than the one you use to unlock your iPad or iPhone. The passcode can be changed in the future if needed. If you use Family Sharing, purchases made by other members of your family group will not appear in your App Store and iTunes purchase history.
4. Contact Apple
There are a few different reasons why you might receive the “Your account has been disabled in App Store and iTunes” error message. It could be as simple as entering the wrong password several times (Apple only allows a limited number of incorrect password attempts before disabling your account). It may also be due to content or privacy restrictions.
If you’ve tried the above fixes but still haven’t been able to get back into your account, you’ll need to contact Apple. You can either do this through the Apple Support app on your iPhone or via a live chat.
In many cases, the problem is solved by contacting Apple’s support team. They’ll be able to help you with any issues you might have, and they can even help you reset your password if necessary. It’s a great way to get back into your account quickly and easily. Thanks for reading!
Conclusion:
By following these steps and considering the potential causes, you should be able to successfully enable the App Store and iTunes on your device. If the issue persists after trying all the mentioned solutions, contacting Apple Support for further assistance is recommended.
Remember: This guide provides general troubleshooting steps. Specific solutions might vary depending on your device model, iOS version, and the exact nature of the issue you’re facing.
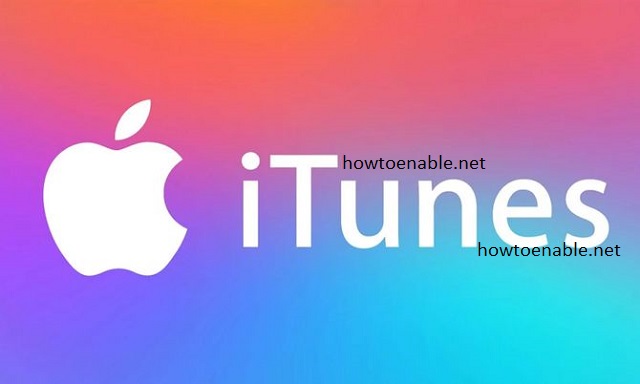
Leave a Reply