How to Enable Apple ID in iTunes and App Store
Enable iTunes And App Store The Apple ID is a unique ID that you use to sign in to your devices and services. If you have been trying to sign in to your account too many times, it may become disabled.
Accessing the vast library of apps, music, movies, and other digital content through iTunes and App Store is a valuable feature on many Apple devices. However, depending on your device, region, and parental controls, you might need to enable these services before you can use them. This guide will walk you through the process of enabling iTunes and App Store on various Apple devices.
Prerequisites:
- An Apple device (iPhone, iPad, iPod touch, Mac)
- An Apple ID and password (create one if you don’t have one)
- An internet connection

Methods for Enabling iTunes and App Store:
1. On iPhone, iPad, or iPod touch:
a. Using Settings:
- Open the Settings app on your device.
- Scroll down and tap on iTunes & App Store.
- If iTunes & App Store is not displayed, it might be restricted by parental controls. Skip to the “Parental Controls” section below.
- Enter your Apple ID password when prompted.
- Toggle the switches for iTunes Store and App Store to ON.
b. During Device Setup:
If you’re setting up a new device, you’ll be prompted to sign in with your Apple ID during the process. Choosing to “Use iTunes” or “Create Apple ID” will automatically enable iTunes and App Store.
2. On Mac:
a. Using the App Store:
- Open the App Store application on your Mac.
- Click on the Sign In button in the bottom left corner.
- Enter your Apple ID and password.
- Once signed in, you can access the App Store and iTunes features.
b. Using System Preferences:
- Open System Preferences on your Mac.
- Click on Apple ID.
- Select Media & Purchases from the sidebar.
- Make sure the checkboxes for Music, Movies & TV Shows, and Books & Audiobooks are selected.
3. Parental Controls:
If you suspect parental controls are restricting access to iTunes and App Store, follow these steps:
a. On iPhone, iPad, or iPod touch:
- Open the Settings app.
- Tap on Screen Time (or Restrictions on older iOS versions).
- Enter your Screen Time passcode.
- Tap on Content & Privacy Restrictions.
- Under Purchases, ensure iTunes & App Store is set to Allow.
b. On Mac:
- Open System Preferences.
- Click on Screen Time.
- Select the user profile for which you want to adjust restrictions.
- Click on Content & Privacy.
- Under Purchases, ensure iTunes Store and App Store are set to Allow.
Additional Notes:
- If you encounter any issues enabling iTunes and App Store, ensure you have a stable internet connection and are using the correct Apple ID and password.
- You might need to update your device’s software to the latest version for optimal functionality.
- For specific regional restrictions or limitations, contact Apple Support for further assistance.
By following these steps, you should be able to successfully enable iTunes and App Store on your Apple device and start exploring the vast library of digital content available. Remember, responsible spending habits are crucial, especially when managing in-app purchases and subscriptions.
This can be frustrating, but there are several ways to fix it. Here are a few quick tips for you to try: 1. Reset your password.
1. Reset your password
If you have a disabled Apple account, you cannot access most of your devices or services like iTunes, iCloud, and the App Store. This happens if you have entered your password or other account information incorrectly too many times, which triggers Apple’s security systems to disable the account.
This error can also occur if you’re using public Wi-Fi to access your account and it doesn’t have the proper encryption. It can also happen if you’ve been signed in to your Apple ID for too long or if someone tried to hack into your account.
To regain access to your account, you’ll need to reset your password. You’ll need to answer two questions and then create a new password. It should be at least 8 characters, contain upper and lowercase letters and numbers, and include special characters. You’ll need to use this password on all of your devices and products to regain access to your Apple ID.
2. Update your payment method
To use the App Store, purchase apps, and get subscriptions like iCloud+ and Apple Music you need to have a valid payment method on file. You can change a credit card or add a new one for you and family members sharing the same Apple ID.
If you try to use a credit or debit card but aren’t allowed, this is usually because your bank has suspended the card or canceled your account for security reasons. It might be time to check with your bank or contact Apple support for help.
If the card you have on file isn’t working, iTunes and the App Store will be disabled. You can try adding a different card, removing the old card or using your Apple Account balance instead. You might also have parental controls enabled on your device that are blocking the App Store. To resolve this, adjust your restrictions. For more help, visit the Apple Support website or call Apple support.
3. Check your restrictions
If your Apple ID is disabled in iTunes and App Store, there may be a number of reasons why. These include: content and privacy restrictions, outdated payment methods, and technical glitches.
To check your restrictions, go to Settings and tap Screen Time. If you have a passcode set, enter your Screen Time passcode to continue. On the Settings page, select the option to require a password for purchases in the iTunes Store, App Store, and Book Store.
You can also use restrictions to prevent someone using your computer from playing music with explicit content, watching movies or TV shows with specific ratings, or downloading apps based on their age rating. To access these options, you must turn on Screen Time and enter your passcode. If you’re a child in a family group, ask your parent or guardian to enable these settings on your device. You’ll need to be able to remember your passcode to make changes in the future.
4. Update your device
If your account has been disabled in the App Store and iTunes, you’ll need to resolve the issue to get back on track. It can happen for a number of reasons, including payment methods not being updated and unpaid subscriptions. It may also be related to content and privacy restrictions.
To fix this problem, make sure your device is up to date and that you haven’t changed your country or region. You can update your iPhone, iPad, or iPod touch using iTunes on a computer running macOS Mojave or earlier. I can also update your Apple ID or change your country or region from the Settings app.
You can also use the App Store to update apps on your iPhone or iPad, or download in-app content. If you have Family Sharing set up, you can automatically download and update apps purchased on other Apple devices. Find an app that needs to be updated, and tap the menu, then Update. You can also allow app downloads to use cellular data (Wi-Fi + Cellular models) or turn on Automatic Updates.
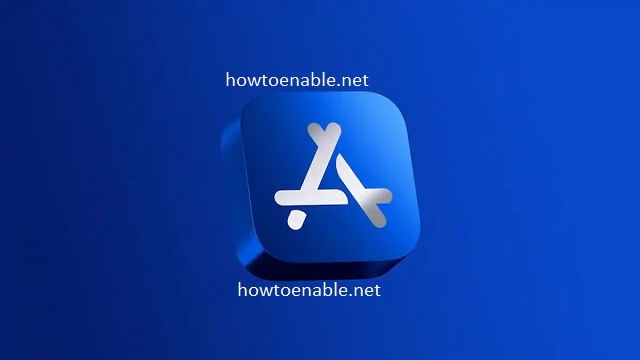
Leave a Reply