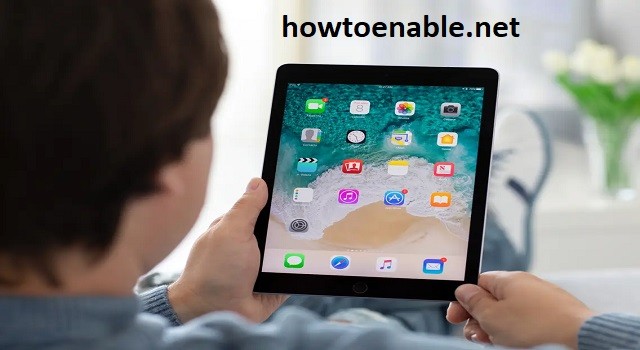How to Enable Pop Up Blocker on iPad
Having trouble getting rid of those annoying enable pop up blocker on iPad ? This article will show you how to disable the pop-up blocker in Safari and turn it back on. It will also show you how to set exceptions to block pop-ups. Now that you’ve learned how to enable pop-up blocking on the iPad, you’re ready to start enjoying all of the benefits that come with it.
If you’ve ever wondered how to disable the pop-up blocker in Safari, it’s easy to do. Open the preferences pane in Safari, which is located in the upper-left corner of the window. From the Preferences menu, choose Websites. Then, select Block pop-up windows and uncheck the “Block all popup windows and videos” checkbox. This will disable the pop-up blocker on all websites, including your own Google.
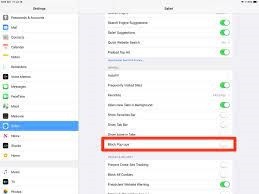
If you’d rather use pop-ups for specific websites, you can enable them. However, if you’re unfamiliar with how to do this, you should enable them for all sites. However, if you don’t have any experience with pop-ups, you may want to enable them for all websites first before you disable them. Here are some tips to get you started:
How To Set Exceptions To Block Pop-ups:
In order to set exceptions to block pop-ups on your iPad, you must first enable the blocking feature in your Safari browser. After you have enabled the blocking feature, you can set exceptions for specific websites or webpages. However, blocking pop-ups on all websites is not possible in Safari because some websites need pop-ups in order to function properly. You can identify a pop-up by its appearance.
To set exceptions to block pop-ups on your iPad, go to Safari and click the Settings button. There, you can enable the pop-up blocking for specific websites. If you don’t want to block pop-up windows for all websites, you can add a single website to the list of exceptions. Once you add a website to the exceptions list, you can turn off the blocking feature for the entire website.
How To Turn It Back On:
When you disable your pop up blocker on your iPad, you may wonder why it’s not working as well as it used to. Adware can store itself in your iPad’s memory, so even if it’s disabled you can still see ads. However, be careful not to delete your cache as this can delete information on your device, and you should also keep your passwords, autofill information, and bookmarks synchronized.
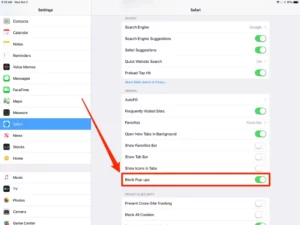
To turn your pop up blocker back on, first select the settings that you want to allow. By default, the popup blocker is enabled on the iPad, so it will block many kinds of windows. However, some web sites, such as credit card and financial sites, rely on popups as a way to solicit your information or sign you up for their services. To make sure that you can access these sites safely, it’s best to turn the pop up blocker back on.
How Do I Shut Off Pop-up Blocker On iPad:
You can re-enable pop up blocker on your iPad, if you want to see more pop-ups. Safari is the default browser on iOS devices, and you can easily turn off pop-up blocker while using the app. Alternatively, you can turn off the blocking option in Safari, and turn it back on after you’ve finished browsing a certain website. However, keep in mind that some websites require you to accept pop-ups before you can access their content.
Turn Pop-ups On Or Off:
- On your iPhone or iPad,
- Open the Chrome app.
- Tap More settings.
- Tap Content Settings. Block pop-ups.
- Turn pop-up blocking on or off.
Although pop-ups offer convenience, they can also be annoying, depending on your tolerance. Pop-ups are designed to spawn additional windows with information, photos, or videos. Pop-ups are a convenient way to display information, but they can also be used by unscrupulous webmasters and spammers. You should only enable pop-up blockers when you’re using trusted websites.