How to Enable Pop Up Blocker on Safari
When you’re on Safari, you may wonder how to enable pop up blocker. However, this feature doesn’t notify you when you’ve blocked a pop up window. In order to turn it off, you must first go to the settings of Safari. Click the settings icon in the top right corner of the window, and then uncheck the box that says Block Pop-Up Windows. You’ll now be able to see pop ups and allow them to open.
To disable pop-ups in Safari, you’ll need to enable the option in the browser’s Preferences. In Safari’s Preferences, you can select whether you want to allow pop-ups for all sites or just certain ones. You can also choose to block pop-ups on a site-by-site basis. It’s best to enable the blocker for all sites if you want to enjoy browsing the web in a secure way Google.
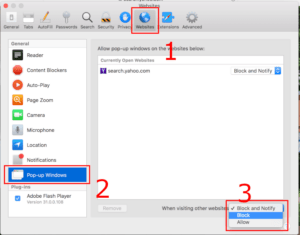
Using the Safari preferences pane to disable the pop-up blocker can be tricky, but it is possible to turn it off. Click on the settings icon at the top of the window, then select Safari. In the preferences pane, select the Websites and Pop-Up windows category, click on the Block pop-ups and windows checkbox and uncheck it. Then click OK. You’ll see a list of websites that are allowed to display pop-up windows.
How To Allow Pop-ups In Safari:
To enable pop-ups on specific websites, navigate to the Safari preferences pane, and choose the Website tab. Under the Security tab, locate “Block pop-up windows.” Click on the X to uncheck the box. Your Safari will now allow pop-ups to display and will disable the pop-up blocker. But if you still don’t want them, you can also enable the blocker for all sites.
Once you have finished reading this article, you may want to enable pop-up windows on specific websites. In order to do this, open Safari on your Mac and navigate to the Preferences menu. Choose Sites, located in the top-right corner of the window. Once there, you will find a tab for Allow Pop-Ups. Click it and you will be presented with a list of websites. Select “Allow” for each.
How To Disable Pop-up Blocker In Safari:
To allow pop-ups on your Mac, go to the Websites section of Safari’s Preferences. You can also check to see if a website allows pop-ups by selecting the option under Websites. Click Allow Pop-Ups to see whether it’s enabled. Depending on your browser’s settings, it may take some time before you can see the pop-ups on a website.
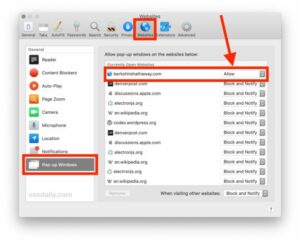
Once you’ve done this, you’ll be able to browse websites without receiving annoying pop-ups. You can enable pop-ups on specific websites, or on all sites. To do this, open the Preferences menu and select the security option. Scroll down to the security section and uncheck “Block pop-up windows.” You can then browse the internet freely without worrying about annoying pop-ups.
Be Careful When Clicking On Pop-ups:
Be cautious when clicking on pop-ups. While surfing the internet, you might encounter pop-up windows which appear on your screen claiming that you’ve won a prize, received a high-end loan, or have a virus. Be sure to keep a sharp eye out for these pop-ups, and be especially cautious about clicking on any visible button on them. That’s how malicious software gets onto your PC! Sometimes, fake buttons will appear that instruct you to click on them, launching an automatic download of the software.
Although pop-ups are generally harmless, a few of them can be dangerous. Malicious pop-ups are designed to trick users into providing personal information, such as credit card numbers, through phishing websites. Other pop-ups may ask you to sign up for daily news or to install unwanted software. Sometimes, a pop-up may offer free downloads or software updates, but they are actually virus pop-ups. Once inside your computer, they can cause serious problems, including the destruction of your privacy.
Allow Or Block Pop-ups On All Websites:
- In Safari on your Mac, choose Safari > Preferences,
- Then click Websites.
- Click on Pop-ups on the left.
- If you don’t see pop-ups, scroll to the bottom of the list.
Sometimes, pop-ups appear begging you to click on a link. Be very careful when you click on these links, as they can download malware. While ad-blocking programs and mobile browsers usually block malicious websites, you must remain vigilant and protect your privacy. It’s a good idea to keep security software up-to-date on your device, and to prevent pop-ups altogether.


