How to Enable Pop Up Blocker on iPhone
This article will show you how to enable pop up blocker on iPhone and turn it on or off. Then, you can re-enable it if you wish. Then, you can continue using your iPhone as usual. Follow these steps:
If you’re tired of constantly getting pop-up ads on your iPhone, you can disable pop-up blockers in Safari. While the default setting disables pop-ups, you can turn it off for a specific website. If you’re not sure which website to block, disable the blocker and restart your iPhone. Then, you can see pop-ups again on any website that uses them Google.

To disable pop-up blocker on iPhone, go to settings > Safari, and then tap on the “pop-ups” tab. On the pop-ups page, tap “Skip to top” at the top. From there, you’ll see an option to disable the pop-up blocker on iPhone. After disabling pop-up blocker, you can enjoy the website without annoying pop-ups.
How To Enable Pop-ups On iPhone:
Safari for iOS has a pop-up blocker built in, so you can turn it on or off easily. To enable it, go to the Safari Preferences menu. Then tap the Websites tab to access the pop-up blocker settings. To turn it off, tap the toggle next to “Enable pop-up blocker”.
If you’re frustrated with the amount of pop ups you see on your iPhone, you may want to consider installing a pop up blocker. This feature is built into the iOS 15 version of Safari, the browser app. YouTube is one of the most popular online sources and has hundreds of videos available on all popular devices, including the iPhone. Using a pop up blocker can help you avoid these irritating advertisements, and you can turn it on and off as you like.
How To Disable Pop-up Blocker On Safari:
The pop up blocker is built into Safari, the default browser on iOS devices. If you want to turn it off, you can go to the Safari settings and select “Block pop-ups.” Alternatively, you can disable the pop-up blocker entirely. This feature is available on all iOS devices, but is less reliable than the previous ones. For more information, check out the Apple Help site. In general, you can turn pop-up blocker off completely with this option, but it’s always better to have the option.

Generally, the default setting on your iPhone is to block pop ups. However, this can be very annoying and sometimes you’ll need to view certain advertisements. Fortunately, there are a few ways to turn pop up blocker off on iPhone. You can disable pop up blocker from the settings menu under Safari. Follow the steps below to disable pop up blocker. You’ll be able to disable it again if you need to.
How To Turn Off Pop-up Blocker On Mac:
Pop-up windows are notices, advertisements, alerts, and more that appear on your screen. Most of these pop-ups are harmless, but there are a few that are phishing scams, which may trick you into revealing personal information or downloading unwanted software. Disabling pop-up blocker is a quick and easy way to block these types of annoying ads. But, be sure to use the app that allows you to turn pop-up blocker off on iPhone as a last resort.
When you’re on an iPhone, you might wonder how to re-enable pop up blocker. Pop ups are annoying no matter where you go, but they’re even more irritating when they appear on small screens, like those of the iPhone and iPad. Luckily, disabling the pop up blocker is easy on the iPhone and iPad. Here are some ways to do so. If you’re not sure what you need to do, subscribe to our FREE tip of the day.
Pop-up Blocker Settings:
- Here’s how to block pop-ups on iPhone and iPad:
- Open Settings and tap Safari.
- Next to Block Pop-ups, toggle the button on.
First, turn off the pop-up blocker in Safari. You can change the blocking option in the built-in Settings app. Toggle Block Pop-ups to gray, and flip it to the left. Alternatively, turn it off, then re-enable it later to see pop-ups on the website. If this doesn’t work, you can use another browser, such as Chrome, to visit websites.
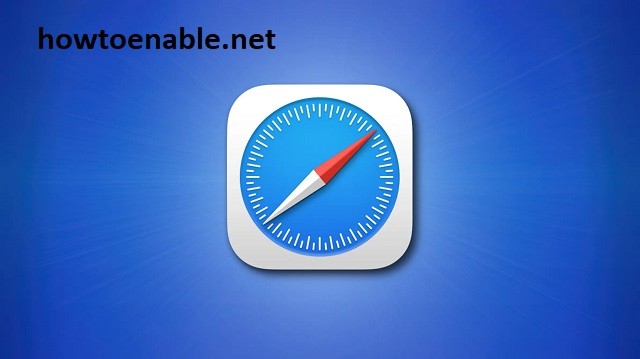
Leave a Reply