How to Enable Pop Up Blocker on Chrome
If you are looking for instructions on how to enable pop up blocker on Chrome, you’ve come to the right place. Here you’ll find information on turning off the pop-up blocker, disabling it globally, and enabling it for specific websites. After you’ve done all that, you’ll be ready to turn the pop-up blocker back on for good. We’ll also go over some custom behaviors, which you can use to tailor the browser to your needs.
Disabling pop-up blocker globally on Chrome is one way to stop these annoying ads from appearing on your browser. You can also choose to allow pop-ups from specific websites. Generally, this method blocks pop-ups on most websites. If you’re not sure how to enable pop-up blocker globally on Chrome, check the steps below. To disable pop-up blocker globally, open the Settings menu and click Site Settings. Next, click on Pop-ups and Redirects Google.

In the “Customize behavior” section, you can add websites to be allowed or blocked. This overrides the default settings. Therefore, if you add a site to the “Not allowed” list, it will still block ads from the site. After that, you can close the settings and re-enable pop-up blocking for that specific site. However, if you disable the pop-up blocker globally on Chrome, you may still be seeing pop-ups from blocked websites.
How To Allow Pop-ups For Specific Sites:
If you’d like to allow pop-ups for specific sites in Chrome, you can disable pop-up blockers for websites by clicking on the More icon on the browser toolbar. Next, navigate to the site you want to allow pop-ups for and select Allow next to the name of the site. Alternatively, you can install a pop-up blocker extension and enable pop-ups for specific sites.
To enable pop-ups for specific websites in Chrome, navigate to Site settings and click on the “Pop-ups and redirects” button. You can then turn off pop-ups or whitelist specific sites. This feature is available to all Chrome users and is an easy way to let your web browser display pop-ups on certain sites. However, it’s not recommended to enable pop-ups for every site on the web.
How To Allow Pop-ups For Customized Behaviors:
The customized behaviors of a pop up blocker on Chrome are two separate sections you can customize. First, you can add a list of websites you want to be blocked. Second, you can choose the behavior you want the blocker to use when you visit a specific website. Finally, you can set the default pop-up settings for all sites. Once you’ve customized your settings, click the “Done” button to save your changes.

Once you’ve customized your settings, you can disable your pop-up blocker for specific websites. In Chrome, you can also toggle it for individual sites. This will block pop-ups from specific sites, such as Facebook, while still allowing others. You can also block pop-ups based on the type of website you’re visiting, and whether you want to be notified if you see an ad from a certain site.
How To Allow Pop-ups Turning Off Pop-up Blocker:
To turn off the pop-up blocker in Google Chrome, follow these steps. Open the Settings page in Chrome and look for the sidebar that says Privacy and security. Click on it and find the section called Pop-ups and redirects. Once you have located this section, click on it and toggle the switch to turn off pop-up blocking. Now, you can view websites without pop-ups on your screen.
Default Pop-ups & Redirects Settings:
- Start Chrome on your computer.
- At the top right, click More. Settings.
- Tap Privacy & Security. Site Settings.
- Click on Pop-ups and redirects.
- Select the option you want as the default setting.
To add or remove sites from your pop-up blocker, go to the Settings page in Chrome. Click on “Content Settings” in the left-hand corner of the browser. Click on “Block pop-ups” and then click on the checkbox next to a particular site. “Add site to exceptions” and you’ll see a list of websites that will not trigger pop-ups.
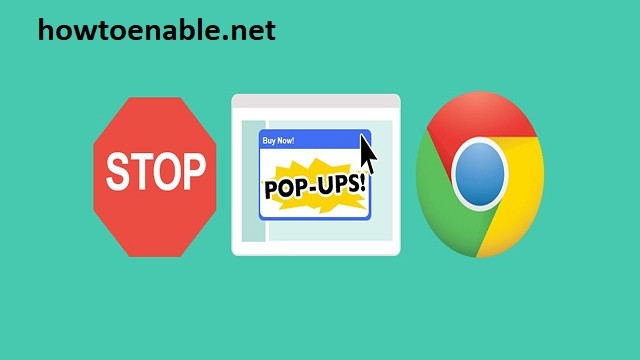
Leave a Reply