How to Enable Google Chrome NPAPI Plugins
Enable Google Chrome in NPAPI plugins can be a bit complex since Chrome dropped support for NPAPI (Netscape Plugin Application Programming Interface) plugins by default. However, enterprise administrators can enable NPAPI plug-ins by setting a policy in the Chrome advanced about: config options. Today’s browsers are faster, safer and more capable than their 90s-era ancestors.
Enabling NPAPI plugins in Google Chrome can be a bit complex since Chrome dropped support for NPAPI (Netscape Plugin Application Programming Interface) plugins by default. However, if you have a specific need for them, you might consider an older version of Chrome or an alternative browser that still supports NPAPI. That said, if you’re determined to enable NPAPI plugins in Chrome.
Please note that these steps might involve advanced settings and could potentially compromise your browser’s security. Proceed with caution and consider the implications before enabling NPAPI plugins.

Follow These Steps:
- Understanding NPAPI and Chrome’s Decision: NPAPI was a technology used by plugins like Java, Silverlight, and others to extend the browser’s capabilities. However, due to security vulnerabilities and performance issues, modern browsers like Chrome discontinued NPAPI support.
- Confirm NPAPI Plugin Requirement: Ensure the specific plugin you need is an NPAPI plugin and not available in other formats or through alternatives. Check the plugin’s documentation or website for compatibility and options.
- Choosing an Older Chrome Version: Consider using an older version of Chrome that still supports NPAPI plugins. However, this is not recommended due to security risks associated with using outdated software. If you decide to proceed:a. Uninstall your current Chrome version. b. Find an older version of Chrome that supports NPAPI plugins (for example, Chrome version 41 or earlier). c. Download and install the older version, being cautious of potential security vulnerabilities.
- Enabling NPAPI in Chrome (if using an older version isn’t an option): As of recent Chrome versions, NPAPI is disabled by default, but some configurations might enable it temporarily:a. Open Chrome and enter “chrome://flags” in the address bar. b. Search for “NPAPI” in the flags search bar. You might find options related to NPAPI plugins. c. If any option allows enabling NPAPI, toggle it to “Enabled.” d. Restart Chrome for the changes to take effect.
- Consider Alternatives: If your use case heavily relies on NPAPI plugins, consider using a different browser that still supports them, such as Firefox Extended Support Release (ESR) or Internet Explorer.
Follow These Steps:
- Safety and Security Measures: Enabling NPAPI plugins in Chrome can pose security risks as NPAPI plugins are no longer actively supported due to vulnerabilities. Always ensure you’re using the latest browser version and consider the risks involved in using outdated technology.
- Regularly Update and Monitor: If you must use NPAPI plugins, regularly check for updates or security patches related to the plugins and the browser. Stay vigilant about potential security threats and update your software promptly.
- Final Considerations: NPAPI plugins were phased out for valid reasons, primarily security. Continuing to use them in an unsupported environment could expose your system to vulnerabilities and compromise your online safety. Consider alternative solutions or newer technologies that replace the functionality of NPAPI plugins.
- Possible Risks: Enabling NPAPI plugins might expose your system to various risks, including security vulnerabilities, browser instability, and decreased performance. Proceed with caution and only enable NPAPI if it’s absolutely necessary for a critical application or service.
- Seek Expert Advice: If the usage of NPAPI plugins is indispensable, consider seeking guidance from technical experts or the support teams of the plugin providers. They might have insights or workarounds for your specific use case.
Remember, the steps to enable NPAPI plugins in Chrome might vary based on the Chrome version, and they could also change with updates. Always prioritize security and consider alternative solutions whenever possible to ensure a safer browsing experience.
1. Download and Install Opera One
Opera Software has launched a completely reinvented browser called Opera One. It has an intuitive Modular Design UI and exciting integrated generative AI tools that will make it ready for the future of web browsing.
The new browser is based on Chromium and offers fast performance with excellent web compatibility. It features a multithreaded compositor to support smoother animations in the user interface. It also introduces Tab Islands, which allow related tabs to be grouped together to improve their manageability. This will re-enable the NPAPI plugins and restore their functionality. It will also help you avoid the hassle of finding alternatives.
2. Use a Virtual Machine
Using a virtual machine is an option for those who still need to use NPAPI plugins for Chrome. There are several free virtual machine software programs available, including VirtualBox. The plugin will also have full access to the operating system, making it an attractive target for hackers.
This method may also cause other Chrome plugins to stop working, so it should only be used as a last resort. It is also important to note that this method will not work once Chrome has eliminated support for NPAPI plugins in September 2015. VMware has no plans to release a native Linux client, so anyone who needs to manage their vSphere environment on Linux should plan to switch to Firefox. The vSphere Web Client is slow, but it works well enough for me to do my job. It just isn’t as slick and convenient as the old NPAPI plugin.
3. Uninstall Citrix Receiver
Enable Google Chrome In NPAPI Plugins Google has disabled NPAPI plugins by default in Chrome version 42, which means that webpages requiring these plug-ins will not function properly. To bypass this, you can use a different web browser such as Opera One or use a virtual machine program to run Google Chrome with support for these plug-ins. You can also re-enable NPAPI plugins by accessing the chrome://flags/#enable-npapi option in the Chrome browser. However, this will not be relevant once Chrome removes support for NPAPI plugins in September of 2015.
If you no longer use Citrix Receiver or its successor, Citrix Workspace, you can manually uninstall it by removing its app from the Applications folder on your Mac. In addition, you can also use a utility software called CleanMyMac X to find and remove any remaining Citrix Receiver files on your computer. This software also has a feature that detects and removes Launch Agents, which are files that start up your apps or services.
4. Install Citrix Receiver
Citrix Receiver is a browser plugin that allows users to launch their desktops within the browser itself instead of in a separate window. This workaround will only be valid until Chrome removes NPAPI support altogether in September 2015.
To install Citrix Receiver click the link below for your operating system, follow the instructions to download and install the latest version. Once installed you can login to MIT applications and files from any location with an Internet connection.
You can also use a virtual machine to run a different browser that supports NPAPI plugins. There are several free virtual machine software programs available. Another option is to use a Chromium-based browser that supports NPAPI plugins such as Opera One or Firefox. These browsers are generally more well-supported by website developers and should therefore be less likely to break due to changes in Chrome.
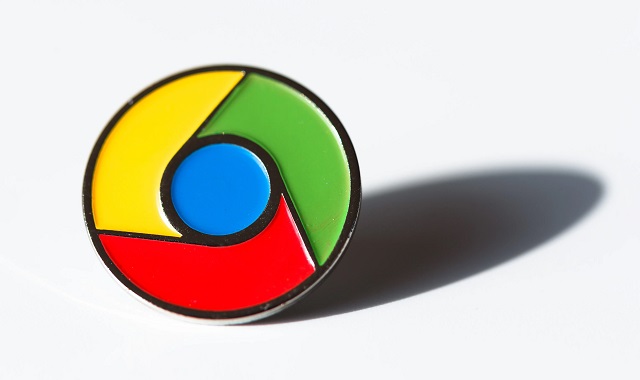
Leave a Reply