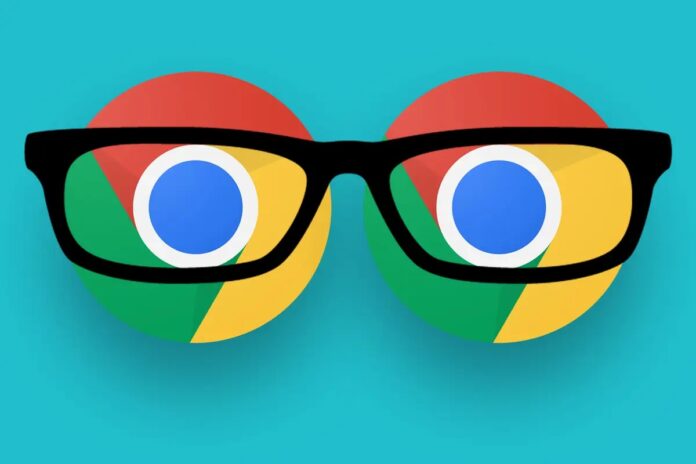How to Enable on Chrome
Whether you use an Android phone or a PC, Chrome offers plenty of ways to tweak its settings. You can make the browser work exactly how you want it to, including customizing notifications. Enable On Chrome
Google warns in big bold letters that messing with flags can cause your system to be unstable. However, this doesn’t discourage many people from tinkering with experimental features.
Your question seems a bit vague, and I’m not sure what specific feature or setting you’re referring to. However, I’ll provide some common instructions for enabling certain features or settings in Google Chrome. If you have a more specific request, please provide additional details.
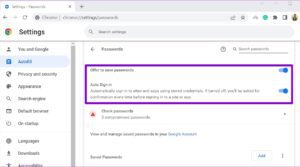
Enable Flash in Chrome
- Open Chrome.
- In the top right, click on the three dots to open the menu.
- Select “Settings.”
- Scroll down and click on “Advanced” to expand additional settings.
- Under “Privacy and security,” click on “Site settings.”
- Scroll down to “Content” and find “Flash.”
- Toggle the switch to enable or disable Flash.
Enabling JavaScript:
- Open Chrome.
- In the top right, click on the three dots to open the menu.
- Select “Settings.”
- Scroll down and click on “Advanced.”
- Under “Privacy and security,” click on “Site settings.”
- Scroll down to “Content” and find “JavaScript.”
- Toggle the switch to enable or disable JavaScript.
Enable Cookies:
- Open Chrome.
- In the top right, click on the three dots to open the menu.
- Select “Settings.”
- Scroll down and click on “Advanced.”
- Under “Privacy and security,” click on “Site settings.”
- Scroll down to “Content” and find “Cookies.”
- Toggle the switch to allow or block cookies.
Enabling Pop-ups:
- Open Chrome.
- In the top right, click on the three dots to open the menu.
- Select “Settings.”
- Scroll down and click on “Advanced.”
- Under “Privacy and security,” click on “Site settings.”
- Scroll down to “Content” and find “Pop-ups and redirects.”
- Toggle the switch to allow or block pop-ups.
If you have a different feature or setting in mind, please provide more details so I can offer more accurate assistance.
Reader Mode
For a long time, Chrome lagged behind other browsers in offering a dedicated reading mode. While third-party extensions like Just Read can help, they sip up memory and aren’t always easy to set up. Google finally took the hint and rolled out its own reading mode feature.
Reader Mode simplifies web pages by removing ads and other distractions, focusing on the main content. It also adjusts text size and background to make reading comfortable. Its features include: Google
To enable Reader Mode, open a webpage that has lots of text in Chrome or another Chromium-based browser. Then click the book icon in the address bar to enter reading mode. You’ll see a simplified version of the page with a gear button to change font size and other settings. The feature only works on article-style webpages; it doesn’t work well with pages with multimedia or complex layouts. It also doesn’t work on mobile devices.
Simplified View
Simplified view is a feature in chrome that removes ads and other elements to improve readability. It is a useful feature for people who have trouble reading websites with cluttered formatting. In addition, it can be used to make webpages more accessible for people with disabilities. Depending on your browser or device settings, you may be able to disable simplified view and browse webpages in their original format.
The Simplified View feature in Google Chrome on Android devices makes websites more mobile-friendly by simplifying the formatting and removing non-essential elements. It also allows users to modify text size, color, and style as per their liking. To enable this mode, open Google Chrome and go to the flags page. Scroll down and turn on the toggle button against Simplified view for web pages. Afterward, you will need to restart the browser for the changes to take effect. Once you have done this, the browser will automatically display a prompt asking if you want to view a website in simplified view.
Private Browsing Mode
Modern browsers offer enhanced privacy modes to allow you to browse the web without your activity being remembered or tracked. While Chrome gets most of the attention for its Incognito mode, the feature is common across most major browsers, including Microsoft Edge, Mozilla Firefox and Apple Safari.
In private browsing, your browser will forget your browsing history, cookies and site data, and won’t store information you enter into forms or password fields. You’ll see a purple mask icon in the top-right corner of the browser, or the menu button (three horizontal lines) or keyboard shortcut (Shift+P on Windows or macOS).
In addition to the above methods, you can use incognito mode on iOS and Android devices by tapping the tabs icon — two overlapping squares on iPhone, or the three dots on iPad — and selecting New Private Window. This will open a new dark-colored window showing the word Incognito at the top right of the browser.
Accessibility
Chrome includes a variety of tools that can customize the web to your users’ needs. Use reading mode to enlarge text and line height, or change the color of text and background to improve contrast for people with vision impairments. Make clicking easier for employees with dexterity issues by customizing touchpad settings to enable tap dragging and auto-click functionality. Enable keyboard shortcuts for ChromeVox spoken feedback and Select-to-speak, or use Mono audio to enable hearing loss students to enjoy content without missing any words.
Accessibility is an important consideration for all software. Assistive technology depends on operating system and vendor accessibility APIs in order to function. Each API has its own quirks and bugs, but there are certain concepts that all of them share. For example, when a browser element becomes focused, it fires an “focus” accessibility event that assistive technologies can listen for. The accessibility tree is a subset of the DOM tree that contains only elements useful to assistive technology.