How to Enable Microphone in Screen Recording
Enable Microphone In Screen Recording is an essential tool for many types of content creation. Whether it’s capturing game audio, a podcast, or a tutorial video, adding sound can make all the difference in engaging your audience.
To do so, you’ll need to ensure that your microphone is enabled. This article will explore how to enable microphone in screen recording across different operating systems.
Enabling the microphone in screen recording is a crucial aspect when you want to capture both the visual and auditory components of your computer activities. Whether you are creating tutorials, recording gameplay, or conducting virtual meetings, having the ability to include your voice enhances the overall quality and effectiveness of your recordings. Below is a comprehensive guide on how to enable the microphone in screen recording, covering various operating systems and commonly used screen recording tools.
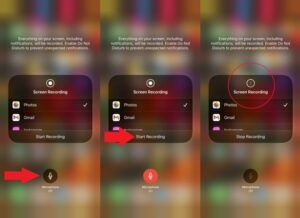
For Windows:
1. Check Microphone Settings:
- Ensure that your microphone is properly connected to your computer and is in working condition.
- Right-click on the speaker icon in the system tray, select “Open Sound settings,” and verify that your microphone is recognized and set as the default recording device.
2. Access System Privacy Settings:
- Go to the Start menu, select “Settings,” and click on “Privacy.”
- In the left sidebar, choose “Microphone” and ensure that the toggle switch under “Allow apps to access your microphone” is turned on.
3. Screen Recording Software:
- If you are using built-in screen recording features in Windows 10, press “Windows + Alt + R” to start recording. Make sure the microphone is active before starting the recording.
4. Third-Party Screen Recording Tools:
- If you are using third-party software like OBS Studio or Camtasia, check the settings to ensure the correct microphone is selected for recording audio.
For macOS:
1. Check Microphone Settings:
- Open “System Preferences,” select “Sound,” and go to the “Input” tab. Confirm that your microphone is detected and selected.
2. Screen Recording Permissions:
- macOS Catalina and later versions require explicit permission for screen recording. Go to “System Preferences,” select “Security & Privacy,” and under the “Privacy” tab, click on “Screen Recording.” Make sure your screen recording application is listed and enabled.
3. Screen Recording Software:
- If you are using QuickTime for screen recording, go to “File” > “New Screen Recording.” Click the arrow next to the record button to select your microphone.
4. Third-Party Screen Recording Tools:
- For applications like ScreenFlow or OBS Studio, check the settings to confirm the correct microphone is chosen for audio recording.
For Linux:
1. PulseAudio Settings:
- Open your system’s audio settings, often managed by PulseAudio. Confirm that your microphone is recognized and set as the default input device.
2. Screen Recording Software:
- Linux users commonly use tools like SimpleScreenRecorder or OBS Studio. In these applications, you can select your microphone source in the settings before initiating the recording.
General Tips:
1. Test Before Recording:
- Always conduct a quick test before initiating a full recording to ensure your microphone is working correctly.
2. Adjust Audio Levels:
- Most screen recording tools provide options to adjust the microphone audio levels. Set these levels to ensure clear and balanced audio in your recordings.
3. Troubleshoot:
- If you encounter issues, troubleshoot by checking your microphone connections, restarting the recording software, and verifying system settings.
4. Update Software:
- Keep your screen recording software and operating system updated to access the latest features and improvements, including enhanced microphone compatibility.
By following these steps, you can successfully enable your microphone for screen recording on various operating systems and recording tools. Whether you’re a Windows, macOS, or Linux user, the key is to ensure that your microphone is properly configured in both system settings and the recording application you choose.
Windows
There are many reasons why you might want to record audio from your Windows screen. For instance, you might need to create a video tutorial that shows how to use an app. Or you might be recording gameplay to share with friends. In either case, it is important to enable the microphone in your Windows screen recording. There are a few different ways to do this, but the most straightforward is to use a third-party application.
The Xbox Game Bar has a built-in screen recorder that can capture system and microphone sound. However, it can only capture one app at a time, and its feature set is limited. If you’re looking for a more powerful screen recording tool, you might want to try Vmaker. Vmaker is a free screen and audio recorder that lets you record your computer’s internal and microphone sound. You can also download and edit your videos for unlimited duration.
Before you start recording, make sure that any other apps that use your microphone or speakers are closed. This will ensure that the screen recording captures only the audio you want it to capture. Also, be sure that your microphone is not muted or turned down too low. Otherwise, the recorded audio may be muffled or unclear. In addition, be sure to close any music, video players, or other apps that might interfere with the screen recording process.
Mac
If you’re looking to record audio on your Mac, there are a few different options available. Some of them are built into the operating system, while others are third-party solutions. These tools offer straightforward solutions that are perfect for basic recording needs.
One of the easiest ways to enable microphone in screen recording on a Mac is with the built-in Screenshot Toolbar. This tool is available in the menu bar and allows you to choose whether you want to record your entire desktop or just a specific window. It also lets you adjust the frame size and choose audio inputs. You can also choose whether or not to show mouse clicks and keyboard shortcuts.
Another option is to use QuickTime Player. This is a free, open-source app that can be used to record both video and audio. You can find it in the Applications folder and launch it by selecting File > New Screen Recording. Next, you can select the location where you want to save your file and set up your audio input source. You can also use the arrows to adjust the size of your recording area.
If you’re having trouble recording sound on a Mac, it may be worth trying to reset your NVRAM. This will clear any temporary settings that could be causing your microphone to stop working properly. To do this, shut down your computer and press and hold the Option + Command+ P + R keys together.
iOS
The iOS enable screen recording feature is a handy tool that lets you capture anything displayed on your iPhone. It works similarly to the Mac screen recording software Snagit. The app is free and easy to use, and you can save your recordings in the Photos app.
You can enable the microphone in your iPhone screen recording by long pressing on the record button in Control Center (if it is there). This will bring up a menu with audio options. You can choose whether to record your external speakers, or your microphone. You can also change the recording quality. I can also choose where you want to save your recordings.
In addition to being a great video making tool, iOS screen recording is an excellent way to create instructional videos. It can help cut out the frustration of tangled, confusing email chains by providing clear, concise instructions. You can even add sound to your iOS screen recordings, which is a nice touch for tutorials and onboarding videos.
If the screen recording button is not in your Control Center, you can add it by going to Settings > Control Center and tapping Customize Controls. Scroll down to the More Controls section and tap Screen Recording. You can also add a shortcut to the feature by swiping down on the bottom edge of your phone (iPhone X and later) or by swiping up on the top edge of your iPhone (iPhone 8 and earlier). When you swipe down or swipe up, the red Record button will appear and start a three-second countdown.
Android
A screen recording tool is a valuable asset for anyone who creates videos. It allows you to record exactly what is happening on your computer or mobile phone, and it can include audio. Whether you’re creating tutorials, video meetings, or just playing your favorite game, recording your screen can help you achieve your goals.
Many Android phones come with a built-in screen recording feature that lets you capture the full display and include audio. The feature can be accessed through the Control Center or by using an app such as ScreenPal. If you’re having trouble using the recording tool, try restarting your device or performing a software reset.
Before starting your recording, make sure the screen recording tool has access to your microphone. To do this, open your Android’s Settings and go to Security & privacy or Privacy on some devices. You’ll see a list of apps with their microphone permissions. To change an app’s permission, tap the icon and select the option to allow it to record media sound or your voice.
You should also ensure that the recorder won’t rotate your screen. This can cause the video to become unreadable, and it could also damage your device’s screen. To prevent this, you can lock the screen orientation in your Android’s settings. You can also remove any unnecessary icons and declutter the screen to prevent distractions from occurring during the recording process.


