How to Enable Intel Turbo Boost in Windows 11
In order to use enable Intel Turbo Boost Windows 11, you’ll need to update the drivers on your computer. There are several ways you can do this, including updating drivers using the Intel Download Center or by using a program called Driver Booster. Before you install new drivers, it’s a good idea to back them up and restore them if necessary. But don’t worry if you’ve already done that! These instructions will guide you through the process step by step.
If you want to enable Intel Turbo Boost technology on your computer, you must have the latest Intel driver installed on it. You can download the latest version of the driver from the Intel Download Center or download it from Driver Booster. After installing the latest driver, restart your PC and repeat the process as necessary. Once you have completed the procedure, you will be able to use Intel Turbo Boost technology Google.
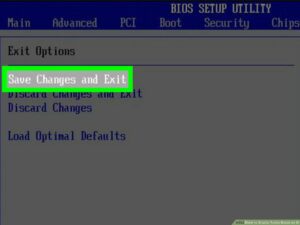
To enable Intel Turbo Boost Max Technology 3.0, you should install the latest version of the ITBM driver on your computer. download the driver from Intel’s official website. You can try installing the driver manually by following the installation process. also use the Extreme Tuning Utility to monitor the frequency of the processor.
How To Intel Turbo Boost Max Technology 3.0:
Before you can enable Intel Turbo Boost technology in Windows 11, you need to download the latest Intel Driver. You can download the latest driver from Intel Download Center or Driver Booster. After downloading the driver, you can back it up and restore it later if you want to. After that, you can enable Intel Turbo Boost in Windows 11.
To enable Intel Turbo Boost, you need to have an Intel-branded processor with the latest technology. This technology is supported by Windows 11 and is available under the “Intel turbo boost” heading in the Control Panel. Once enabled, you can configure the CPU’s logical cores and enable the hyperthreading technology. Once enabled, the frequency will depend on your workload. However, overclocking CPUs will decrease battery life.
How To Intel Turbo Boost Automatically Enabled:
To enable Intel Turbo Boost, you need to have a compatible motherboard with Intel processors. If you don’t have an Intel-branded motherboard, you can use an AMD or PC from a different manufacturer. The UEFI BIOS usually has advanced power-saving options. AMD Cool ‘n’ Quiet and Intel Turbo Boost are available for AMD and Intel processors. AMD also offers Turbo CORE technology and AMD Cool ‘n’ Quiet. You can disable this option by setting a value in the BIOS.
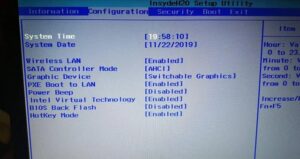
You may be wondering how to disable Intel Turbo boost in Windows 11. It is actually quite simple and straightforward. You should disable this option if you are not using it or are using a laptop that is not equipped with a proper cooler. Overclocking CPUs can lead to unstable performance and can significantly reduce battery life. If you do not plan to overclock your CPU then you should disable this feature. However, you should note that the process can be quite time consuming, and you should avoid it unless you know how to do it correctly.
How To Enable Intel Turbo Boost Windows 10:
Depending on your operating system, you may not want to disable Intel Turbo Boost. You can disable it manually from the BIOS or System Utilities. Once you have disabled it, you can easily revert your changes. But you should be aware that once you disable this feature, it won’t automatically enable itself again. So, before you do that, you should check that all the necessary files and settings are properly protected.
One of the most common problems with Windows 10 and Windows 11 is that they have a terrible battery life. These problems have been exacerbated by the recent Windows update, and have been attributed to both damaged batteries and the fast startup feature. However, there are a couple of simple ways to prevent this problem and get back to a better battery life. Here are some of them. You should first try turning off the fast startup feature. This will help you get a better battery performance.
Enabling Or Disabling Intel Turbo Boost Technology:
- On the System Utilities screen, select System Configuration > BIOS/Platform Configuration (RBSU) > Performance Options > Intel (R)
- Turbo Boost Technology and press Enter.
- Select a setting and press Enter. …
- Press F10.
Disabling Turbo Boost is an excellent way to preserve battery life, but there are a few things to keep in mind. While overclocking your CPU can increase your system’s performance, it can also reduce battery life. It is also important to note that laptops are often not equipped with good coolers, which can add to the battery drain problem. Fortunately, enabling battery saver will help you save power without sacrificing performance.


