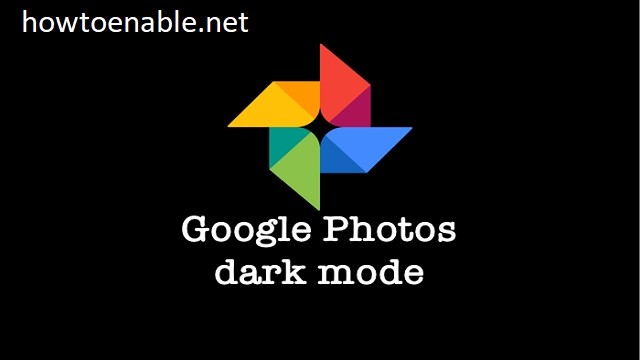How to Enable Dark Mode in Google Photos
If you are wondering how to enable dark mode in Google Photos, then you’ve come to the right place. This article will cover the benefits of enabling dark mode in Google Photos, how to customize when to enable it, and how to save battery life. In addition, we’ll touch on the Accessibility settings. This article will also explain how to enable dark mode for other photos on your device. Hopefully, you’ll be able to benefit from it soon.
The ability to customize when to enable dark mode in Google Photo is great for the users who don’t like the bright white display. But it is not the best solution. A dedicated toggle for dark mode would be great. Then it would be easy to switch between it and the normal mode. And, as a bonus, it would improve battery life. Nevertheless, there are still a few things that Google Photos should consider when adding this feature Google.
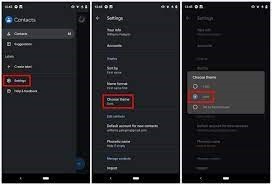
One major thing you need to consider when using dark mode is the type of photos you want to view. Some photos will look better in dark mode. In contrast, others will look better in light mode. In any case, you can use dark mode to make your photos look more appealing to you. The new feature will be available in Google Photos for Android Q and above. You should enable it from the settings menu.
How To Battery Saving Benefits:
One way to customize when to enable dark mode in Google Photo is to use a keyboard shortcut. The new feature will allow you to type in the keyword dark mode, which will be a shortcut to the dark-mode menu. The ability to customize when to enable dark mode in Google Photos will make it easier for you to choose the right times for you to use the app in this mode. You can also use this feature in Chrome, Firefox, and Firefox.
The Dark Mode feature in Google Photos can help you save battery life by reducing the blue light that your photos display. This feature is compatible with devices running Android 4.17.0 and higher. It can be enabled on your device’s main menu. Alternatively, you can use a separate toggle for this feature in the Photos app. If you’re a regular user of Google Photos, you can also turn on the gray background to enjoy its battery-saving benefits.
How There A Dark Mode On Google Photos:
Using the dark mode in Google Photos has numerous battery-saving benefits. One of the main benefits is the improved contrast. This dark mode feature helps reduce the display’s exposure to blue light and can improve the quality of your photos. Another benefit is that dark mode is compatible with devices running Android 9.0 Pie. The dark theme can also be enabled in the Developer options of the Google Photos app. To turn it on, navigate to the Settings menu, and then to Display.
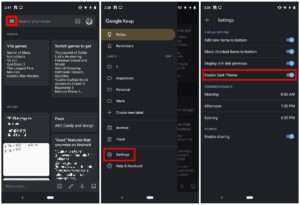
In addition to the improved aesthetics, the dark mode in Google Photos also improves readability. Many other apps in the Google Play store offer this feature. Even Google Photos’ own default gallery app will soon have it. But if you don’t use dark mode, the white mode will continue to show you the pictures. The same goes for apps in the Google Play store. The latest version of Google Photos can be updated through the Google Play store or through a sideload from APKMirror.
How To Accessibility Settings:
If you have a non-Pixel phone and want to use Google Photos on that phone, you can enable the dark mode from the System section or in the Developer options on Android 10 or earlier. To enable this mode on non-Pixel phones, you can go to Settings -> Developer options and then select “Night Mode.” Make sure to enable Always-on dark mode. This is the easiest way to enable the dark mode on your non-Pixel phone.
The smart invert feature is a feature in Google Photos that will invert the colors on the screen, leaving the images alone. This can be enabled by setting a shortcut in the Accessibility settings. You can also use the dark mode in Google Photos by pressing three times. If you are using Face ID, you can turn off Smart Invert by triple-clicking the home button. Alternatively, you can set the dark theme as an Accessibility Shortcut on your phone.
Open System Settings:
- Open the Settings app.
- Tap “Display” and then toggle the “Dark Theme” switch.
- Now the entire Android operating system is in dark mode and includes
- The Google Photos app.
Another option for users to enable dark mode on Google Photos is through the battery saver. This option will automatically enable the dark mode for all images in the album. In addition to making it easier to view photos in dark mode, the battery saver feature also contributes to the battery saving. Then, you can switch back to normal mode when you need to switch to the dark mode. You can also place the dark mode in the main area of Control Center.