How to Enable Dark Mode in Google Pay
In anticipation of the upcoming Android 10 release, enable dark mode in Google Pay has added a dedicated dark theme to its app. The only catch is that the dark theme only works if your phone is running Android 9.0 or a beta version of Android 10. The good news is that you can change the theme yourself. To do so, follow the steps below. First, make sure that your phone is running Android 9 or higher. Then, open the Settings app and look for the “Display” menu.
The dark theme in Chrome is provided by the operating system and can be used to improve the contrast between light and dark text. The dark theme makes it easier for the user to focus on the screen. It also helps save battery life on mobile devices with OLED screens. It affects the UI of Chrome, but websites are still viewable. In addition, the dark theme is helpful for those with eyesight problems Google.

To change the theme of your Chrome browser, open the Appearance menu in the upper-right corner of your screen. Click on Theme. This menu displays many options. In the Theme section, select “Dark” or “Light” to choose a dark or light theme. Select one of the dark or light themes and click “Apply” to change it. The theme will be applied to your browser after the download is complete.
How Do I Make Google Pay In Dark Mode:
Users of Android 9 and Android 10 beta can now access a new dark theme for Google Pay. The dark mode makes text in the application appear black on a white background, which reduces eye strain, prevents battery drain and acts as a shield during low light conditions. The new dark theme is also available for other Google products. If you’re looking to get the dark theme for Google Pay, you can download the updated version from the Play Store.
Users can also enable the dark theme for Google Maps. Users can enable the feature by selecting the profile icon and going to the Using Maps section. After selecting the theme, follow the instructions in the system settings to switch on the dark mode. It’s recommended to turn on the dark mode for all apps and services before performing a transaction. Once done, the dark theme will be applied to all areas of the Google Maps app.
How Changing The Theme Can Be Done Manually:
Changing the theme of Google Pay is not a complex process, but you should do it manually if you can’t figure out how to change it. In order to do it, first log in to Google Account. If you are using Google Chrome, you may need to close all open windows and reopen it before you can see the theme. Select “Customize” in the side menu. In the Customize section, give the theme a name and select a theme image. The image will be displayed on the preview pane on the right.

It Is Only Available On Devices Running Android 10:
To enable the dark mode on your Android phone or tablet, you need to unlock the hidden developer options menu. Open the Settings app and navigate to About phone, select Software information, and tap the Build number seven times. You’ll see a countdown timer. When the countdown is complete, tap Developer options again. In the developer options window, tap Force Dark. You can enable or disable the dark mode in various ways.
Open The Settings App:
- Google Pay offers an automatic dark mode.
- Unfortunately, there’s no way to
- Turn Google Pay’s dark mode on or off manually,
- So you’ll have to rely on your device’s system-wide dark mode or battery saver to do it for you.
You can enable the dark theme on your Android phone or tablet using the Settings app or Control Center. You can also enable it in Quick Settings by pulling down the Quick Settings panel and tapping the pencil icon. Once enabled, the dark theme will be forced on Android 10 and all Google apps. Alternatively, you can enable the dark theme in Android 9 by downloading the app Dark Mode. To enable the dark theme, you must have Android 10 or higher installed.
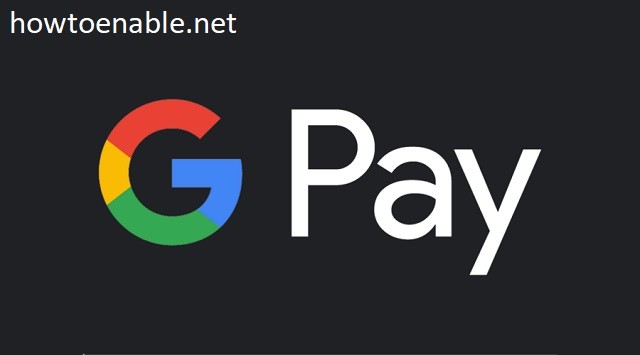
Leave a Reply