How to Enable Dark Mode in Google Phone
To enable the dark mode on your Google phone, you need to first enable Developer Options. This is a menu you can find at the bottom of the settings page. You can find Night Mode just above Debugging. After you’ve enabled Developer Options, you can select Always on under Night Mode and click OK. You will need to exit the Phone app before the dark mode kicks in. Now, you can start enjoying the benefits of this feature!
If you are interested in enabling the dark theme on your Google phone, you may wonder how to do so. The good news is that this feature is available in the Google Play Store. It is possible to set the time, theme, and other settings to automatically switch the mode on or off. However, enabling dark mode on your phone will not work if the default applications are already set to dark mode. However, you can install third-party apps that support this feature to make them darker Google.

To enable the dark theme, first sign in to your Google account. Open the multitasking screen by swiping up from the bottom of the screen or hitting the square button on the bottom right. Next, swipe away the Phone app card. Now, you should see a dark theme. The same process will apply to other devices logged in to the same Google account. After setting up the dark theme on your Google phone, you should keep in mind that it can take several minutes for the change to take effect.
How To Enable Dark Mode In Google Search:
You can enable dark mode on your Google phone to save battery life, reduce eye strain, and save energy. The process is quite simple, but if you find it difficult to read text on your phone’s screen, there are a couple of ways you can disable dark mode. To turn it off, follow these steps. First, open Google Search. Click this link to launch Google Search. Type in any random term and press Enter. Click the top-right cog icon to access the Quick Settings menu.
The next step is to open the Google Play Store and find the Dark Mode app. You’ll want to make sure your phone is running the latest version of the Phone app. Click on the three vertical dots in the top-right corner of the display. Next, tap “Settings” and select “Display options” to turn on the dark theme. Tap “Enable dark theme” to activate it. Then, open the Phone app and you’ll see dark menus and buttons.
How To Enable Dark Mode In Facebook:
If you’re having trouble seeing the menus in your Google Phone, you can enable dark mode on your device. This can be done from the Phone app, and is also available for the Google Contacts app. To turn it on, make sure you have the latest version of both apps installed. In addition, you may need to close the Phone app first before enabling dark mode. It can take up to 15 minutes before the dark mode takes effect.

Fortunately, this is a fairly simple process. All you need to do is install an app available in the Google Play Store. This app will allow you to switch the appearance of most areas of the Android interface to a dark theme. You can also change the time setting to dark mode if you wish. If you’re unsure of which app is compatible with dark mode, download and install it. It won’t take long to install.
How To Enable Dark Mode In Messenger:
If you have a Samsung Galaxy S8 or Google Nexus smartphone, you can enable dark mode in Messenger. This feature is available in both Android and iOS. It will change the color of the app to black. You can choose whether you want the mode to apply only to the Messenger app or to other Messenger apps. The dark mode is also available for the web version of the app. To enable this feature, you need to go to the settings of your device and tap the dark mode option. Once you do, you will see a slider for turning it on and off.
Once you have enabled dark mode, you can now use the application in this new look. It’s not complicated to enable this feature. The main settings of the app are the same as those of the rest of the platform. Depending on your preferences, you can make dark mode a permanent layout or you can select it as a system-wide theme. If you want to make the dark theme a permanent layout, tap on the hamburger icon on the top left of the screen. Then, tap on the extra settings button. Choose the dark theme and DayNight mode.
How To Enable Dark Mode In Pixel 4A:
If you are wondering how to enable dark mode on your Google Pixel 4A, the answer is simple. The feature is a built-in feature of Android 10, and can be turned on by swiping up from the bottom of the screen with two fingers. It will change the background color of your screen to a dark amber, making the phone easier to view in dim environments. The good news is that you can turn this feature off as well, if you don’t want it to automatically turn off at sunrise.
Here How To Enable The Setting:
- Open Chrome from your Android phone.
- Tap More (the menu button with three dots) in the top-right corner of the screen,
- Then tap Settings > Themes.
- Select Dark to enable dark mode.
The first thing you need to do to enable the feature is to go to the settings menu. There are a lot of settings in the app drawer. Make sure you enable the “Always display time and info” option. While this will limit your customization options, it will allow you to see the time, battery status, and weather. However, you will not be able to change the color of any of the other settings.
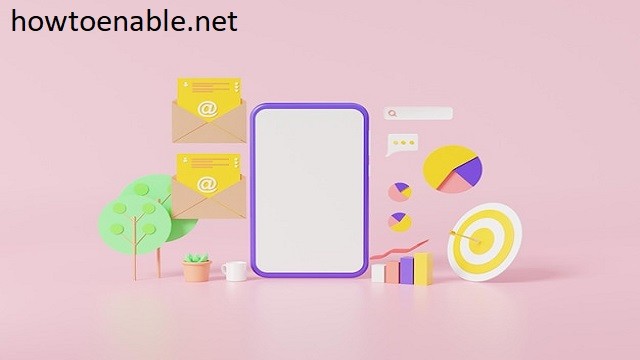
Leave a Reply