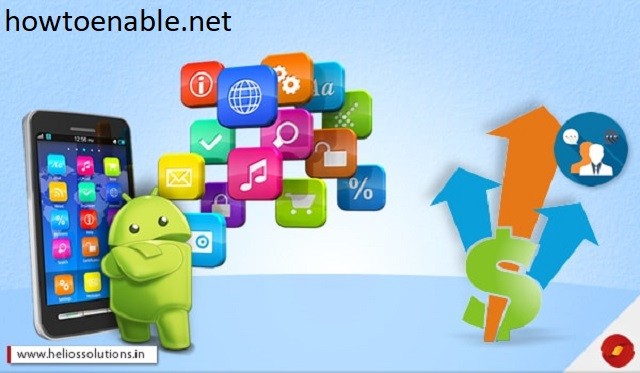How to Enable Cookies on Mac
Chrome can be an extremely useful browser, but sometimes, it can also collect too many cookies. Luckily, there are some easy steps that can help you clear cookies from your browser and get back to browsing in peace. This article will show you how to disable cookies, set cookie rules, and clear cookies. Enable Cookies On Mac Chrome
Disabling cookies on Mac is a great way to protect your privacy and prevent ad companies from tracking your online behavior. However, disabling cookies will prevent some websites from functioning properly and you may have to reset your preferences. Cookies are small text files created by websites that store information about your visit. These files make web surfing more convenient for you. Unfortunately, these files can be misused by advertisers Google.
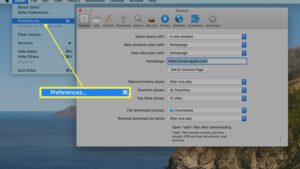
You can enable cookies to make your browsing experience easier and more personalized, but disabling them is still a good idea. While you can choose to enable these cookies for specific websites, most websites allow you to turn them off and delete them from your Mac at any time.
How To Setting Rules To Collect Cookies:
When browsing the Internet, you probably have experienced the inconvenience of having to enter passwords repeatedly, especially if you are in a rush. Enabling cookies can prevent this from happening. Cookies are created by websites to provide the users with an enhanced user experience. Moreover, cookies give website owners a plethora of data. While cookies are helpful, they can also compromise your Mac security.
Fortunately, Chrome lets you control what cookies are collected and by whom. You can choose how long you want cookies to be stored, and whether you want to delete them after a specific amount of time. For example, you can opt to delete all cookies that are set by third parties or only keep those that are necessary for your browsing experience. This feature is accessed through the Privacy & Security menu or the Custom configuration menu.
How To Clearing Cookies:
When using Chrome on a Mac laptop, clearing your browsing data is a must. To clear all cookies, cached site data, and browsing history, simply click the Clear Browsing Data button on the Advanced tab. Then, choose the time range that you want to clear. You can also clear images from your browsing history.
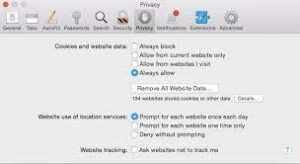
Cookies are small bits of information that websites use to remember your preferences and personal details. This helps them make your web experience more personalized. However, cookies can also cause your website to not work as intended, so clearing them can help.
How To Blocking Cookies:
You can easily block cookies on Mac by changing the settings in your browser. This feature is available in most browsers. Blocking cookies will prevent websites from storing identifying files on your computer. However, this can cause some websites to not function properly. If you want to allow cookies, there are a couple of things you need to know about these settings. Enable Cookies On Mac Chrome
Firstly, you need to enable cookies in your browser. To do this, visit the Settings menu and choose Privacy & Security. You can then enable cookies for specific sites.
Clearing Cookies In Regular And Incognito Windows:
If you find that the sites you visit are running slow, clearing the cookies in your browser will help them load faster. To do this, open Chrome and click on the three-dot menu. From there, select Privacy and Security. On the left sidebar, find and click on Cookies and other site data. If your settings are set to Block third-party cookies in Incognito mode, change this setting to Allow all cookies.
If you are concerned about privacy, clearing your cookies can help you avoid being tracked by third-party cookies. Cookies help websites load faster and personalize your browsing experience. When you clear the cache and cookies in Chrome, you will reset your browser, removing all the browsing history and cookies from it. Clearing cookies is the best way to clean up cookies in your browser.
How To Unblocking Cookies:
There are several different methods for unblocking cookies on Mac. These methods all involve editing your browser settings. First, you need to go to the menu bar at the top-left corner of the browser window. Click on Preferences. Next, navigate to the Privacy and security section. This is where you can turn off cookies and other site data.
Access The Preferences Option:
- Open advanced settings and select Privacy & Security.
- Select Advanced. Select Privacy & Security.
- Select Site Settings.
- Select Cookies and site data.
- Select Allow all cookies.
- Under General settings, select Allow all cookies.
Another option is using a Mac privacy tool. This program can clear browsing history, cookies and other confidential files. It will also help you to keep a clean browser. It is easy to install and use and only requires a click.