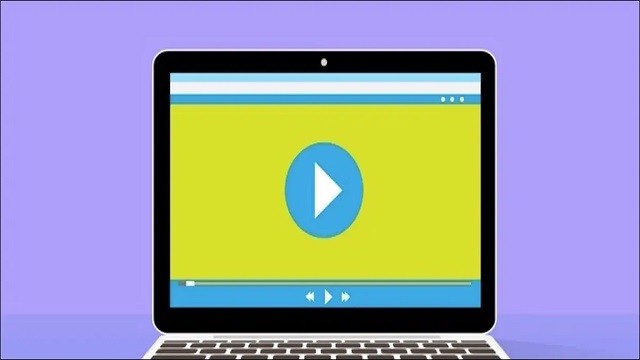How to Enable the Auto Play in Safari
You may be wondering how to enable auto play in Safari. In this article, we’ll explain how to change settings on a site-by-site basis, how to disable auto play on specific websites, and how to turn off auto-play for videos on specific websites. We’ll also look at problems with Safari’s built-in player. To continue reading, simply click on the links below. We hope this article was helpful.
To enable auto-play videos on your website, you must first change your preferences in Safari. To do this, click on Safari on the menu bar and choose Preferences. In the section, you will find Auto-Play. To disable auto-play on a website, choose Never. Otherwise, turn off auto-playing videos. You can also change the settings for auto-playing videos on a site-by-site basis Google.
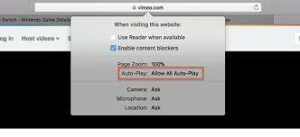
Safari does not support auto-play on all websites. If you want to enable auto-play on certain websites, you need to whitelist them instead of blacklisting them. But, you must repeat the steps for every website. Note that Safari does not support auto-playing for inline videos. You can also use Auto-Mute to turn off sound in videos. But, if you want to keep the sound in videos, you can disable Auto-Play.
How To Change Settings On A Site-By-Site Basis:
To enable auto-play on a specific website, you need to enable the feature in the preferences for that particular website. Safari lets you customize settings per-site. For example, you can choose the zoom level for individual websites. The range is 50 percent to 300%. If you don’t want to enable auto-play on a specific website, you can also turn off auto-play on all websites.
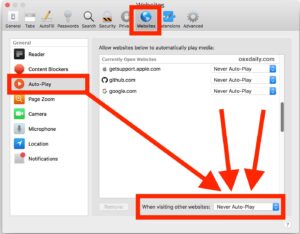
Using the preferences menu of your Mac, you can disable auto-play on specific websites. Click on the Websites tab in the left panel and look for the Auto-Play option. You can turn off auto-play for all websites or just the ones you are currently visiting. The settings will also be displayed in the Currently Open Websites section. If you do not want to disable auto-play on specific websites, you can turn it off completely or enable it for the entire web.
How To Turn On Autoplay On Safari iPhone:
This method allows you to prevent videos from automatically playing when you are on a website. This option allows you to decide which media will play without sound. Similarly, you can disable auto-play for all videos on a specific domain. To turn off auto-play in Safari, you need to update your version of the browser. However, if you are using an earlier build, you can follow the instructions to turn off auto-play on specific websites.
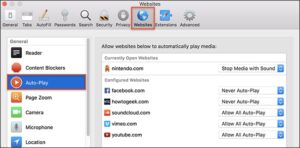
To disable auto-play for specific websites in Safari, open the preferences pane of the site. You will find options to disable auto-play and audio in general. In the near future, both browsers will introduce automated autoplay blocking. In the meantime, users can choose whether they want to disable auto-play on media elements that have sound. Once you’ve selected the option that you prefer, you’ll no longer need to worry about auto-play.
How To Problems With Safari’s Built-In Player:
The built-in player of Safari is frequently unresponsive on macOS Catalina and Mojave. Users often report seeing “a problem occurred repeatedly” instead of the desired content after clicking on a link. If you’ve experienced this issue, you may want to know how to fix it. The good news is that there are several fixes available. Read on to learn more. Here are some of the most common solutions to Safari’s built-in player problems.
Changing your Safari settings may help you fix this problem. If Safari doesn’t let you play video files, you can manually change the settings in the system’s preferences. For instance, you can select the “Enable JavaScript” option on the Security tab. Once you’ve done this, you can enable JavaScript again. This solution will fix the problem temporarily while you’re testing the settings. However, you should note that the same steps can be applied to Chrome or Firefox.
Select The Option:
- In Safari, go to “Website Settings.”
- Scroll to the right of Auto-Play,
- Then click the pop-up menu to select your preferred option:
- Enable All Auto Play.
- Stop Media With Audio.
- Never Play Automatically.
One of the most common causes for YouTube videos not playing or loading on a Mac is an outdated version of the operating system. Make sure you’re running the most recent Safari version on your Mac. MacOS version requirements vary. High Sierra MacBooks, for example, requires at least two GB of free memory and 14.3GB of disk space. To fix your Safari user resource file, download, and install the latest version of the software from the Mac App Store. To install the latest version of Safari, make sure you’ve installed JavaScript.