How to Enable Auto Play in Chrome
In Google Chrome, you can enable auto play video and audio. To make this feature work, you need to know a few tricks. Here are a few tips. Before you turn on auto play, you should enable video or audio on your browser’s preferences page. You can also turn off audio if you prefer to listen to music. But you should do this with caution! There are some things to consider, though.
If you’ve ever experienced the annoyance of autoplay videos on web pages, you probably would want to learn how to block them in Google Chrome. This feature isn’t yet included in the desktop version of Chrome, but it will be soon. In the meantime, you can disable autoplay videos by going into Chrome’s settings and changing the autoplay policy flag. This is located at chrome://flags/#autoplay-policy. If you disable autoplay, the video will only start after you’ve clicked “Confirm” or “Approval” on the site Google.

The best way to stop autoplay videos in Chrome is by using a third-party application such as Auto play Stopper. This is a free tool that lets you block videos from automatically playing on a particular website. You can even choose which websites you want to block from autoplay. When you’ve done this, you’ll find an icon that shows which sites have autoplay videos and which ones don’t. Once you’ve disabled autoplay, you can also add websites to your safelist so that they’re not automatically playing videos.
How To Enable Autoplay In Chrome 2021:
If you have noticed that videos automatically start playing without sound, you may want to change your browser settings to disable the auto play feature on certain websites. Luckily, Chrome allows you to create exceptions for individual websites. To enable auto play for specific websites, you must click the Add exception link next to the ‘Allowed to play sound’ banner. Once you have done this, you will no longer see videos automatically start playing.

Adding exceptions to enable auto play in Chrome is pretty simple, but it will only work for websites that have a corresponding setting in the preferences menu. The first step is to select a website. Once you have selected a website, you must open it in a separate tab. Once you have done that, you can set up the exception. To do so, head to your preferences menu and select Websites. Once you’ve selected a website, you should see a dialogue box with three options. Click on ‘Allow all’ to add the website as an exception.
How Do I Autoplay Sound In Chrome:
Adding website exceptions to enable auto play is an easy way to block videos and other visual elements from auto-playing in Chrome. You just need to add the site to your exceptions and click on Allow. It will block videos on all sites. If you want to block YouTube videos, you can disable the sound and add exceptions for specific sites. You can also create shortcuts for the sites that you don’t want to auto-play videos on.

Adding website exceptions in Chrome is also possible on Safari. To do this, you must open the website in a different tab. Alternatively, you can add the exceptions directly from the preferences menu. Go to Safari and choose Preferences. Then, click on Websites. Select Auto-Play. On the next screen, you will see three options. Click on Allow all to add the website to the exceptions list.
How Do I Enable Autoplay In Browser Settings:
If you have trouble with the audio on a website, you can easily turn it off in Chrome. There are two ways to do so: you can right-click a tab’s speaker icon and click on “mute site.” However, this doesn’t stop audio from playing on the back end of the browser, so you must restart your browser after making changes. You can also go to Chrome’s settings and enable audio muting to turn off audio for individual websites or tabs.
Activate Site Settings:
- How Do I Enable Autoplay On Chrome?
- Select Chrome and click on the Address Bar, then Chrome http://flags/#autoplay-policy in the address bar.
- After you click on the flag, you will be directed directly to the appropriate place.
If the sound in Chrome has stopped playing, try to open another browser or check the website in the system media player. It may be that malware has blocked the sound. To check if this is the case, go to Settings > Advanced and select Clean up my computer. A scan will reveal any unused software or programs. If these steps don’t work, try turning off audio in Chrome and reinstalling the browser. This will also disable the use of Chrome extensions.
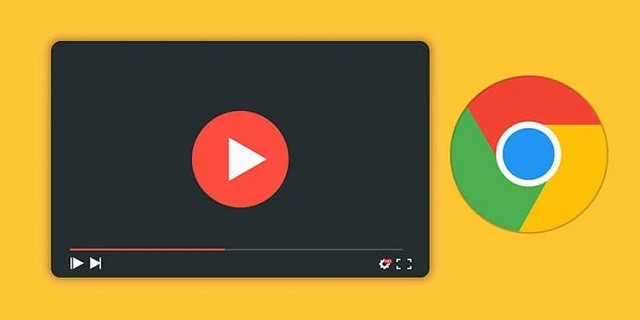
Leave a Reply