How to Disable Auto Login in Chrome
How to enable auto login in Chrome is a problem that millions of users face. It constantly prompts you to sign in to Google services, resulting in a frustration that can be eliminated easily. Here are some methods to stop Google from signing you in automatically:
You can turn off auto-login in Chrome if you’ve grown tired of having to sign in each time you visit a site. Chrome’s sign in prompt is annoying for millions of users, so you can disable it from happening. Thankfully, there are two ways to do this. First, you can navigate to your privacy or security settings and turn off auto-sign in. Then, if you decide you want to keep the feature, just do it again Google.
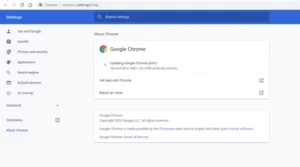
Google has changed its sign-in behavior in Chrome. As of version 70, you can toggle off the option to link browser sign-in with web-based sign-in. This means that you will no longer be automatically signed into Chrome every time you sign into a Google service. While this is convenient, it does have privacy and security implications. Chrome stores your password and may be compromised by attackers. To disable auto-login, follow these steps:
How To Turning Off Auto-Login In Chrome:
Turning off auto-login in Chrome is easy and takes just a few clicks. To turn off auto-sign-in in Chrome, click the three dots at the top right corner of your browser. From there, choose Settings and click on “Sync and Google services”. Scroll down and uncheck the check box next to “Allow Chrome to sign in” to prevent your browser from signing in to other services.
How Do I Enable Automatic Sign-In On Chrome:
If you have Google Chrome on your computer, you are probably annoyed by the auto sign in feature. There are a few steps you can take to turn off the feature. One of these steps is updating Chrome to version 70. To do this, click the three vertical dots in the upper right corner of the browser. To complete this step, click the three vertical dots again and select “Settings.”
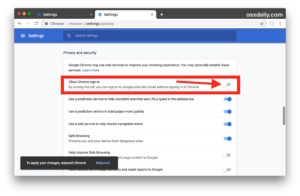
If you are using enable auto login in chrome on a computer, you should also disable the “Identity consistency between browser and cookie jar” setting. This way, Chrome won’t automatically log you in when you sign in to an online service. This option will also stop Google Chrome from signing you out once you close all of your windows. However, if you want to keep Chrome’s auto sign-in feature working, you should first remove the extensions causing this issue.
How To Stop Automatic Login On Websites:
Secondly, you can turn off all extension icons from the Chrome address bar. You can do this by right-clicking the icon in the address bar and selecting “Remove from Chrome.” However, you have to remember that this method will not work if you still have background apps. Some background apps will continue to open new tabs and send notifications. So, there’s no way to permanently disable these apps. If you want to use an alternative browser, you can also install Firefox Quantum or DuckDuckGo. Both of these browsers have privacy settings that allow you to customize them to suit your own needs.
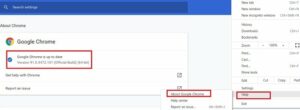
If you’ve encountered a frustrating situation where your Chrome browser refuses to log in automatically, resetting the browser can resolve the problem. However, you should backup the settings before resetting the browser. Here’s how. To back up the settings before resetting Chrome, follow the directions at Google Support. If the problem persists, you can try resetting your browser to its default settings.
How To Resetting Your Chrome Browser:
First, you need to open Chrome’s settings. You can find it at the bottom of the Settings page. Click on Advanced, then click on Reset settings. You should be able to access the Settings page by clicking on the Reset icon. Next, choose a new profile. Click Reset to restore the browser to its default settings. Also, make sure to reactivate any extensions or plugins that you’ve disabled.
Auto Sign In On Settings:
- Open Chrome on your Android device
- Go to Settings.
- Click on Passwords
- You will see the Login tab automatically.
- You just have to turn it off and you’re done.
Another way to solve the issue is to remove any harmful programs from your computer. Chrome is designed to update automatically. If you’re having trouble with this, you can remove these programs by running the Auslogics Registry Cleaner. After resetting your browser, you can try to log into a different account and see if the problem persists. If you’re unable to log in, try creating a new Google account to test the issue.


