How Do I Turn on Windows Aero?
Whenever I turn my Windows computer on, I get the message “Windows Aero is not turned on.” I’ve tried to turn on Windows Aero, but it doesn’t work. I don’t know why.
During your Windows experience, you may want to know how to disable Windows Aero. This is an easy process that involves a few tweaks to your operating system. It can also help free up some video RAM, allowing you to enjoy a more responsive desktop Google.
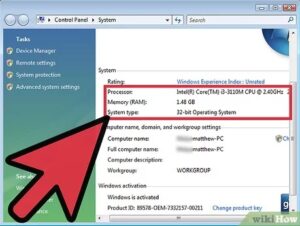
The Windows Aero interface is included in Windows Vista and Windows 7. It offers users a transparent graphical user interface and offers visual flashes. This feature takes up valuable system resources and can slow down your PC.
How To Disable Windows Aero:
However, you can still disable Windows Aero and get the same graphical user interface without sacrificing performance. Disabling Aero will reduce the impact that Aero has on your games and can free up 50-100MB of video RAM. You can do this by logging out and back in your computer. This should fix any display issues that you may be experiencing.
In addition to disabling Windows Aero, you can also turn off some of the more frills. For example, you can turn off the auto-snap feature, which prevents your windows from resizing. This is particularly useful when you want to minimize the clutter on your desktop. The same can be said for the Aero Shake feature, which minimizes all open windows. This feature is not configured by default, so you may want to disable it for the time being.
How To Enable Aero Peek:
Using Aero Peek in Windows can be helpful if you have to deal with vertical tearing or stuttering, especially while playing games. However, it can also be annoying. There are a few ways to disable it, including using the Taskbar.
To enable Aero Peek in Windows 7, you need to first right-click the “Show Desktop” button on the taskbar. This will open the “Settings” menu, and you can now enable or disable this function. The Settings menu is located below the Windows Start button. In this menu, you can also find more advanced system settings.
How Do I Enable Aero In Windows 11:
Alternatively, you can enable Aero Peek by pressing Alt-Tab. However, this doesn’t work in Windows 8. In Windows 10, you’ll need to right-click the taskbar at the bottom right corner to enable this function.
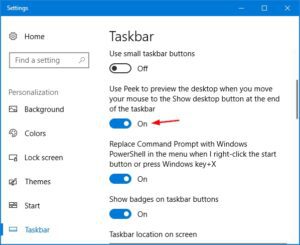
You can also enable Aero Peek by clicking the “Enable Aero Peek” option under Performance, which is located in the Visual Effects submenu in the Control Panel. However, you’ll need to restart your system if you change the value. If the value is set to 0 for Aero Peek, the area where Aero Peek will appear is reduced to almost nothing. The area is still visible, but everything will be great. In Windows 10, you can also disable Aero Peek by right-clicking the Taskbar. This extends the Show Desktop options and you’ll need to select “Peek at Desktop” from the pop-up menu.
How To Change The Aero Theme:
Using the Aero theme in Windows 7 has been a popular choice. With Aero, everything from windows to icons are translucent and the start menu looks glassy. The Aero theme also includes widgets and color schemes that make your Windows look pretty. Using Aero is also battery-efficient, according to Microsoft.
Changing the Aero theme can be easy. If you want to change your theme, you can go to the Personalization section of the Control Panel. There, you can choose from the many Aero themes available.
How To Enable Windows Aero Windows 10:
Some of the Aero themes include the Classic theme, which removes all the Aero effects. You can also choose the Basic and High Contrast Themes. Change the color schemes and wallpaper filling of the theme. You can also use the Aero theme’s screensaver. The screensaver is not included in the default theme, but you can choose one.
Aero Lite is a version of the Aero theme that disables the taskbar transparency. It also has a white window title text. This theme also works in Windows 8 and Windows 10. In Windows 8, you can change the Aero theme’s color scheme and wallpaper filling by going to the Personalization section of the Control Panel. You can also browse the pre-installed wallpapers.
Go To Settings:
- Click the Start button.
- Click Control Panel.
- Personalization (or click Classic View, then click Personalization).
- Tap Display settings.
- Click the Advanced button.
- Click the Intel® Graphics Media Accelerator Driver tab.
- Graphics Properties.
- Click the Info button in the lower left corner or the i button in the upper right corner of the window.
You can also choose how often the wallpaper changes. The Aero theme also comes with the option to turn off the screensaver. If you want to turn off the screensaver, you can choose “Ok” to exit screensaver settings.


