How To Enable Windows Hello On Business
This article will show you how to configure Windows Hello on Business. It will also cover how to create a PIN or certificate and use a biometric gesture to sign in. You can follow these steps to enable Windows Hello on Business for your office. After you have enabled this feature, you can enroll your employees and your clients.
When you install Windows Hello for Business, you can use the Configuration Manager to deploy your Windows Hello for Business profiles. Then, configure the certificates and enable the Windows Hello for Business key storage provider. In addition, you can configure Windows Hello for Business gestures. If you do not want to enable gestures, you can disable them by selecting the option “Disable gestures” Google.

Windows Hello for Business is an important security feature that can help businesses improve the security of their corporate computers. It also makes the corporate PC login process easier. This feature is compatible with Microsoft’s GPO policy management solution, VMware Workspace ONE, and MDM.
How To Using A Biometric Gesture:
Microsoft has published a guide for deploying Windows Hello on business computers. This guide describes how to deploy the new biometric authentication feature and how to use the VeriMark IT Fingerprint Key to help employees and visitors authenticate themselves. This biometric solution is compatible with Windows Hello for Business and supports strong second-factor authentication.
The first step to enable Windows Hello on business computers is to configure a device profile for the Windows Hello for Business program. This device profile will apply the Windows Hello settings on all devices that have the device profile. Then, at login, the Windows Hello configuration settings will be enforced. See the screenshot below.
How To Creating A PIN:
When setting up Windows Hello on Business, you should create a PIN that is unique to your device. This can prevent users from accidentally signing in with the wrong password and is also more secure than an online password. A stolen online password can be used from anywhere in the world, while a stolen Hello PIN is only valid on the device in which it was set. Moreover, if you plan to set up Windows Hello for Business on multiple devices, you should create separate Hello accounts for each one.

Once you’ve set up Windows Hello for Business, the PIN code that you generate will be the only way for your users to access Windows. It will prevent anyone from using your account on any other device without your permission. If you want to make sure your users cannot use your PIN on any other device, you should make sure the Windows Hello configuration profile is configured in Endpoint Manager.
How To Using A Certificate:
When you install Windows Hello for Business, you must first enroll your devices through a device registration system. The enrollment system can be Microsoft’s Configuration Manager or a compatible non-Microsoft MDM system. To enroll a device, you must first create an account and a certificate.
Windows Hello for business replaces traditional passwords with a PIN or a cryptographic certificate key pair. This feature is included in the Out of Box Experience with Windows 10, and it provides a single-sign-on solution to legacy Active Directory resources. While a PIN is more secure than a password, it is not as convenient for some users.
How To Renewing The Certificate:
In Windows Hello for business, the certificate must be issued by a trusted CA. You can also enable the feature by creating a group policy for it. Then, you can enable Windows Hello for business on all users and groups.
If you are running Windows Hello for business, the certificate that authenticates Windows Hello for business users will expire automatically after a certain period of time. To renew your certificate, you must log into your account. If you do not renew the certificate, your Windows Hello credential will expire and you will need to log in with your Active Directory credential.
Go To Settings Menu:
- In the navigation pane, expand Policies under User Configuration.
- Expand Administrative Templates > Windows Component and select Windows Hello for Business.
- In the content pane, double-click Use Windows Hello for Business.
- Click Allow and click OK.
Open Windows Settings and click on Public Key Policies. Find the option called Use certificate for on-premises authentication. This option is under User Configuration, Policies, and Configuration Model. In the Certificate Services Client – Auto-Enrollment section, select Enabled. The next window displays the Configuration Model and Security Filtering.
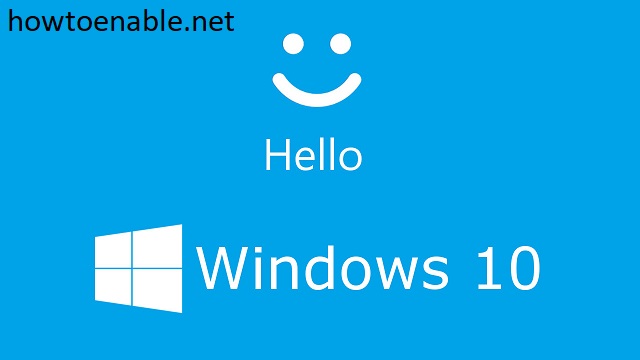
Leave a Reply