How to Allow Pop Ups on Microsoft Edge
In Microsoft Edge, there are several different ways you can allow pop ups. You can enable pop ups on certain sites or block pop-ups on all websites. Here are some tips for each. First, you need to open the Settings menu. Click on the user menu and then click on “Settings”. Scroll down and select “Cookies and site permissions” and “Pop-ups and redirects.” Toggle “Block” to “on” to stop pop-ups in Microsoft Edge.
Microsoft Edge includes a feature called Block pop-ups that you can enable or disable as necessary. This option is located on the menu on the upper-right of the taskbar. Choose Settings and then click on View advanced settings. Here, you can enable or disable pop-up blocking for specific websites Google.

When you disable the pop-up blocker on Microsoft Edge, you’ll be able to browse websites without being interrupted by unwanted pop-ups. However, some websites use pop-ups to reroute their visitors. You can disable the pop-up blocker for those sites, or add them to the allow list.
How To Allow Pop-ups On Specific Sites:
To disable the pop-up blocker on Microsoft Edge, open the Settings page. Click the three-dot icon in the toolbar and select Settings. In the Settings window, click on Cookie and site permissions. In the pop-up blocker section, click on ‘Pop-ups and redirects’. Toggle this setting to the off position. This should stop all pop-ups on Microsoft Edge.
Whether you’re annoyed with pop-up windows or you simply want to keep your privacy, Microsoft Edge has a way to do that. It is possible to turn the pop-up blocker on and off for specific websites. To do this, go to the preferences screen and click on the three-dot icon. From there, select the ‘Cookies and site permissions’ option. Then, click on ‘Pop-ups and redirects’ to disable this annoying feature.
How To Disable Pop-up Blocker:
Alternatively, you can choose to block pop-ups for all sites, or you can also choose which sites get pop-ups. This method is available for both Windows and Mac computers. To enable pop-ups on specific websites, go to your Edge settings page.

To enable pop-ups in Edge, go to Settings>Cookies & Permissions>Recent Activity. Click the drop-down arrow next to the address of the site you want to allow pop-ups for. Once you’ve made these changes, close the Settings tab. Now, Edge will allow pop-ups on specific websites and will block them on all others.
How To Block All Pop-ups In IE:
If you want to block all pop-ups in Microsoft Edge, you can go to the Settings menu and select Block all pop-ups. In the same menu, you can also turn off cookies and block pop-ups for specific sites. The Block setting will automatically block pop-ups from appearing on your screen, while the Allow pop-ups option will allow them to continue appearing. In this way, you can avoid having to deal with annoying advertisements while using Microsoft Edge.
If you’re having trouble blocking pop-ups in Microsoft Edge, you can change the registry key associated with the browser. This key is located in the HKEY_LOCAL_MACHOST file. This is the easiest way to disable the Windows registry for Microsoft Edge, but it’s not the only way. There are other ways, too, including using a tool called GPEDIT to change the settings on your computer.
Block Pop-ups On A Per-Website Basis In Microsoft Edge
Another way to block pop-ups in Microsoft Edge is to disable certain extensions. You can enable or disable extensions in the Extensions menu. However, disabling extensions is not a permanent solution to your problem.
Microsoft Edge users can use a simple method to block pop-ups and redirects from specific websites. To do this, open the Edge settings menu and go to the “Advanced” tab. From there, you can toggle the “Block pop-ups” button on or off. You can also block notifications from specific websites. After you have done this, you can close the Edge settings.
Allow Pop-ups Edge Group Policy:
In Microsoft Edge, you can also set your pop-up blocker to block specific websites, which works similarly to disabling pop-ups on a per-site basis in Internet Explorer. To do this, click the “Internet Options” button and then click on the “Pop-up blocker” option. Then, in the “Internet Options” dialog box, click the “Block pop-ups on specific websites” option.
Go To Settings:
- Open Microsoft Edge, select Menu (the three-dot icon.
- The upper-right corner of the browser) > Settings > Site Permissions.
- Select “Popups and redirects”.
- To block pop-ups, turn Block on and off to allow pop-ups.
- You can also add specific websites for which you want to block and allow pop-ups.
One of the most useful features of Microsoft Edge is the ability to block pop-ups on a per-site basis. This is great news for Microsoft users who want to avoid irritating pop-ups on their computer. By enabling this feature, you can stop websites from opening new windows or partial windows whenever they are redirected to your homepage or a new tab. You’ll also avoid receiving notifications containing pop-ups from phishing websites.
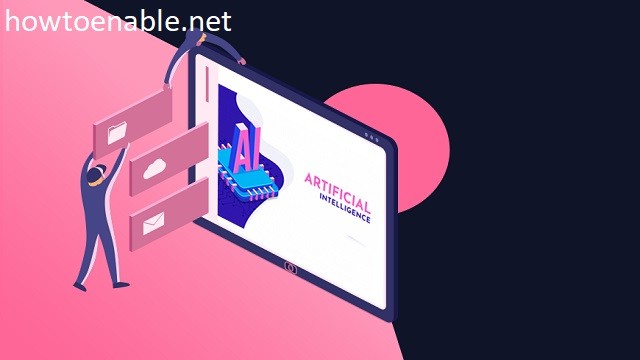
Leave a Reply