How to Allow Location on Chrome
If you are worried that websites are tracking your location, this article will explain how to allow location on Chrome. In addition, you will learn how to block websites and remove them from your Chrome exception list. You can also learn how to fake your location to avoid being tracked by a website. Here is an example: Hulu is asking for location permissions.
In Chrome, you can disable or enable location access on individual websites. This is done with the permissions tab. You can turn off location access on a single website, or block access to all websites. Google Chrome uses the HTML5 Geolocation API to determine your location. You can also manually change your location in Chrome. This can be useful when Chrome has trouble determining your location or when you want to spoof your location on a website Google.

Disabling location access in Chrome is a simple process. First, you must open the System Preferences app. Select the Security & Privacy option. Look for Location Services. Once there, click the button to enable or disable location access. If you have previously enabled location access, you can re-enable location access on Chrome in the same way.
How To Block Or Remove Websites From Exception List:
Disabling location access is a great option for privacy-conscious users. The privacy settings will allow you to choose what websites can see your location. You can even choose to block certain websites.
If you’ve ever wondered how to block or remove a website from your Chrome browser’s exception list, you can click on the three dots next to the website name. This will bring up a dialog box. In this dialog box, you can either remove a specific website from your list or choose to block all websites from your list. After choosing a site, click the Save Changes button to apply the changes.
How To Disable Or Enable Location Access In Chrome:
To disable the pop-up icon, click on the padlock icon next to the refresh button. To access the pop-up and redirect settings, select “allow” or “block.” “Allow” will allow pop-ups from that page, while “block” will block them no matter how you set the rest of your browser settings.

To block specific websites, you can install a website blocker extension. Once installed, this extension adds an entry to the right-click menu. You can add as many as six websites to the block list with the free version. You’ll then notice a message informing you that the website you’re trying to access is blocked. This is a good way to test a website blocker before paying for a full version.
Fake Your Location In Chrome:
If you have an Android smartphone, you can use the Google Chrome browser to fake your location to access certain websites. Many websites require this information in order to display relevant results. However, you should be careful when giving this information to third parties. If your location is known to unauthorized parties, it can be used to identify you.
There are several ways to fake your location. In order to do this, you need to open the developer tool on your browser. The next step is to choose which website can use this information. You can also use a VPN service to hide your IP address. Using a VPN is the most secure and safest way to hide your location.
Hulu Asks For Location Permissions:
You can also ban certain websites from accessing your location. By default, Chrome accesses your IP address, but you have no control over who uses it to locate you. To stop this, you can simply refuse to allow websites access to your location or leave your GPS turned off.
If you’re using Chrome to access Hulu on your Mac, you may have noticed that the app is asking you to grant location permissions to Hulu. Hulu is using location services to provide you with a better experience and to serve system recommendations. To enable location permissions, visit your browser’s location settings and set Location to Allow.
How To Allow Location On Chrome Mac:
If Hulu is asking you for location permissions, first make sure your device’s settings allow for this. Open your browser’s settings and click on the Apple logo. Select the System Preferences option in the bottom-left corner. Next, navigate to the Location Services tab and click on Location Services. Then, select the checkbox next to “Enable Location Services.”
Click Settings:
- On your Android phone or tablet, open the Chrome app.
- To the right of the address bar, tap More. Settings.
- Click on Site Settings. Location.
- Turn location on or off.
To block location permissions from Hulu on Chrome, you can use the browser’s settings menu. In the “Privacy and security” section, choose the “Site settings” tab. Click on the “Location” section and toggle the option to Allow or Block.
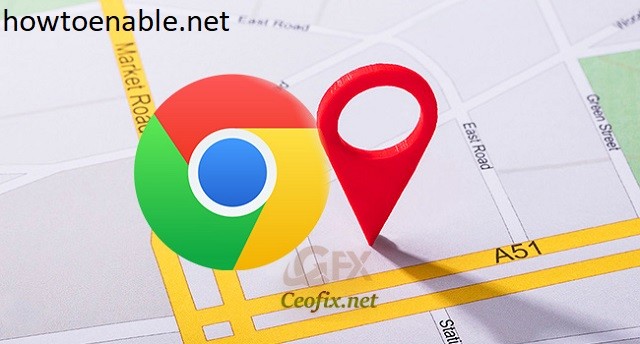
Leave a Reply