How Do I Enable Pop Ups on My Laptop?
If you’re wondering how to enable pop ups on your laptop, you’ve come to the right place. If you’re using the default browser, you can uncheck the “Block popup windows” box. You can then choose what pop-ups are allowed and block them on a per-website basis.
Blocking pop-ups on your PC is a great way to minimize the amount of advertisements you see on your screen, but it can interfere with the functioning of websites. Some websites rely on pop-ups to open new windows or to display online forms. Depending on the browser you use, you can disable pop-ups for specific websites or for all websites Google.
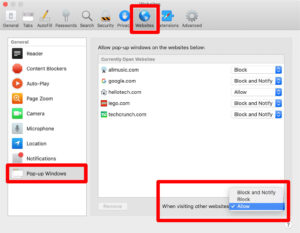
Pop-up blockers are built-in features in most modern browsers. They work by distinguishing between legitimate and malicious pop-ups, and they will display a notification when a pop-up is blocked. However, sometimes you may need to turn this feature off for security reasons.
How to Blocking Pop-ups Can Interfere With Websites:
One of the most popular ways to block pop-ups is to install an ad blocker. Ad blockers help you navigate the web without being interrupted, but you should also be aware of the various malware threats that may be lurking in the internet. Adware and spyware can invade your system and harm your data. Therefore, staying aware of cybersecurity threats is essential for your Mac’s safety.
Chrome users have several options for managing pop-ups. They can turn off pop-ups or manually add sites to the pop-up Allow list. These options are found at the bottom of the pop-up dialog box. If you are concerned with pop-ups, you may want to try another web browser.
How To Managing Pop-ups In Chrome:
If you use Chrome on mobile devices, you can also manage pop-ups from specific websites. To do this, simply open the Chrome mobile application or the Chrome browser. If you are using a computer, you can also click on the pop-up manager and enable it by clicking on the toggle switch next to “Allow pop-ups from this site.”
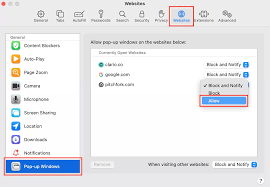
While the built-in pop-up blocker in Chrome can handle a lot of pop-ups, some pop-ups may contain malware. Therefore, it is recommended to use an ad-blocker. Additionally, blocking pop-ups from a website will not affect the ads on the web page itself. Alternatively, you can use an ad-blocker like AVG Secure Browser to manage pop-ups from web pages. AVG Secure Browser includes powerful anti-tracking features, HTTPS encryption, and automatic pop-up blocking.
How To Customizing Permissions For Specific Websites:
Customizing permissions for specific websites on your computer allows you to decide which sites can access your webcam, microphone, or location. You can choose to give these permissions to certain websites at the global level or per-website. Additionally, you can control which websites can display notifications on your desktop.
The first step is to open Google Chrome and click on the More Settings button. Once in the More Settings panel, click on Privacy and security Site Settings. Click the Privacy and security tab, and you’ll see a list of sites you’ve visited. From here, you can toggle permissions or clear data for any specific website.
How To Blocking Pop-ups On A Per-Website Basis:
If you’re having trouble with pop-ups, you can choose to block them per-website. This is a useful feature in some browsers, especially Firefox, which offers the ability to specify individual websites as exceptions. For example, in Firefox, you can choose to allow pop-ups on the home page of a website, but not any other. However, you may find that this feature blocks some content.
Pop-up blockers are designed to block a web site’s pop-ups, but sometimes these advertisements are necessary to a site’s legitimate functionality. This includes functions such as MLS announcements, linked documents, frame menu items, print dialog screens, calendars, and IDX search screens. If you want to block pop-ups on specific websites, you need to adjust the settings of your pop-up blocker.
Click Pop-ups Settings:
- Start Chrome on your computer.
- At the top right, click More. Settings.
- Tap Privacy & Security. Site Settings.
- Click on Pop-ups and redirects.
- Select the option you want as the default setting.
Luckily, blocking pop-ups on a per-site basis is easy to do with these popular browsers. However, if you’re having trouble blocking pop-ups on your PC, you should make sure that your PC is free of malware or unwanted browser extensions. Using a strong antivirus program and uninstalling any unrecognized browser extensions is highly recommended. You can also try using another web browser. You can try Avast Secure Browser, which comes with robust security features.


